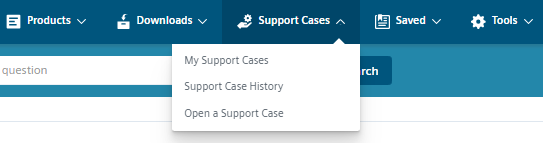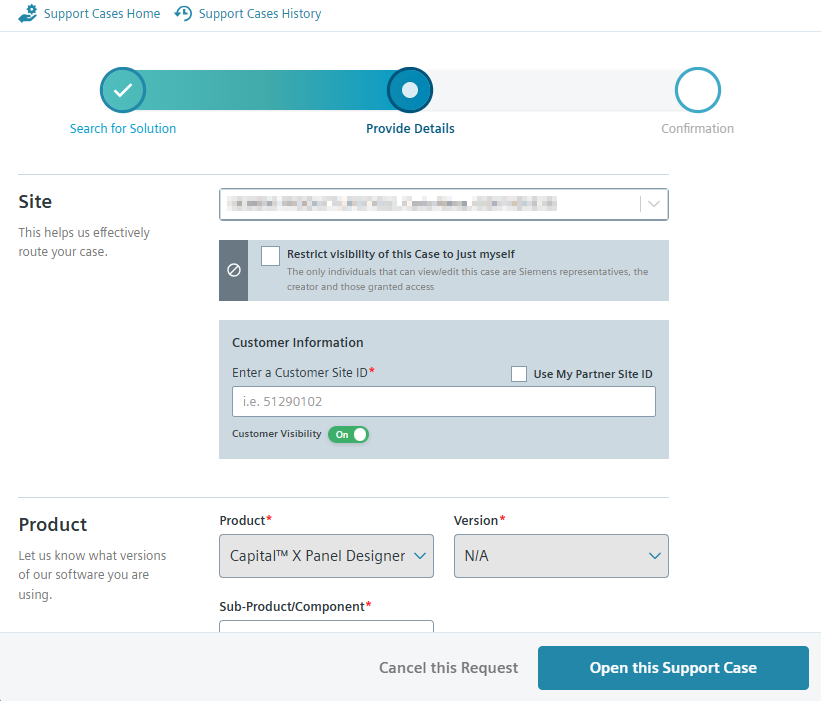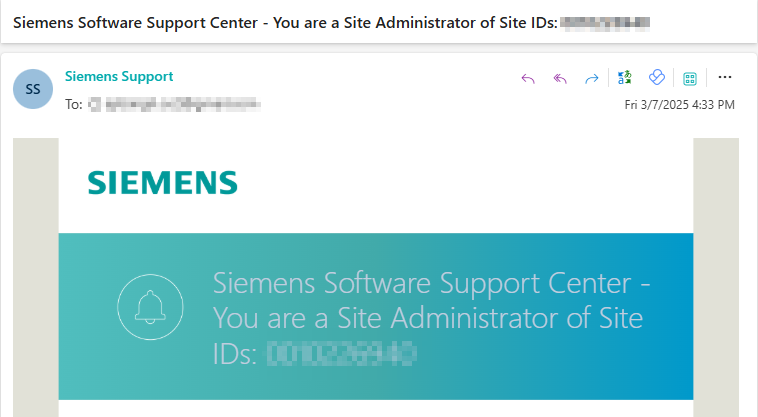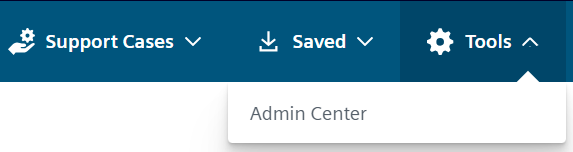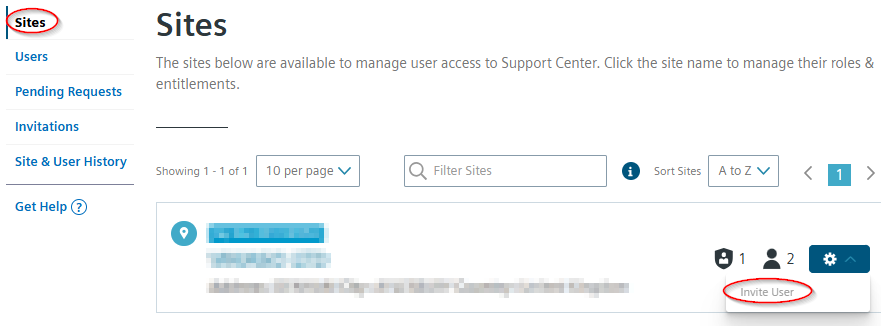자주 묻는 질문
도면을 공유하고 폴더로 이동하면 다른 사용자에게 영향을 줍니까?
집 에서 개인 도면 인 경우 다른 사용자에게 영향을주지 않습니다. 모든 사용자는 다른 사용자에게 영향을주지 않고 자유롭게 도면을 구성하거나 폴더로 이동할 수 있습니다.
도면이 팀 에있는 경우 전체 팀이 영향을받습니다.
사용자가 내가 공유 한 그림을 삭제하면 어떻게 되나요?
소유자 가 도면을 폐기 한 경우 공유 도면도 다른 사용자를 위해 폐기됩니다.
그렇지 않으면 다른 모든 사용자는 영향을받지 않고 도면을 삭제 한 특정 사용자에 대해서만 도면이 삭제됩니다.
사용자가 공유 도면에서 새 도면을 만들 수 있습니까?
예. 소유자 또는 편집 및 공유 권한이있는 모든 사용자는 도면을 복제 할 수 있습니다.
See also
편집기에서 도면이 개인 또는 팀에 속하는지 확인하는 방법은 무엇입니까?
편집기의 왼쪽 하단에 있는 아이콘 위에 마우스를 가져가면 사용자는 도면이 팀에 속하는지, 어느 팀에 속하는지 또는 개인 도면인지 확인할 수 있습니다.


할 수있다Capital X Panel Designer From / To 보고서를 생성 하시겠습니까?
예, 최신 버전에서는Capital X Panel Designer From / To 보고서를 생성 할 수 있습니다. 이를 연결 보고서라고합니다.
AutoCad에 이미 CAD 기호가 있습니다.Capital X Panel Designer ?
물론 AutoCAD 도면을 끌어다 놓기만 하면 됩니다.Capital X Panel Designer . 가져온 후에는 이러한 기호와 도면을 다음에서 사용할 수 있습니다.Capital X Panel Designer 심볼 생성 또는 레이아웃 심볼 생성 을 사용하여 기본 심볼을 생성 합니다.
그림을 가져오는 방법Capital X Panel Designer 에게Capital Panel Designer (Offline version) 그 반대?
다음에서 도면 가져오기Capital X Panel Designer 에게Capital Panel Designer (Offline version)
에서Capital X Panel Designer 도구 모음에서 파일 | 전체 도면을 다운로드 하려면 다운로드하십시오. 도면은 SVG 형식입니다.

그런 다음 SVG 파일을 끌어다 놓습니다.Capital Panel Designer (Offline version) 도면을 가져옵니다.
다음에서 도면 가져오기Capital Panel Designer (Offline version) 에게Capital X Panel Designer
파일 | 파일을 저장하려면 저장 또는 다른 이름으로 저장하세요.Capital Panel Designer (Offline version) .

이동Capital X Panel Designer 새 도면을 엽니다. 그런 다음 SVG 파일을 편집기로 끌어다 놓아 파일을 가져옵니다.
기존 도면을 템플릿으로 사용하는 방법Capital Panel Designer (Offline version) ?
모두Capital Panel Designer (Offline version) 도면을 템플릿으로 사용할 수 있습니다. 템플릿에서 새 그림을 만들려면 아래 단계를 따르십시오.
- 기존 열기Capital Panel Designer (Offline version) 그림.
- 파일 | 템플릿에서 새 도면으로 저장 하려면 다른 이름으로 저장합니다 .
내 계정은 어떻게 삭제하나요?
계정을 삭제하고 싶으시다면 지원 센터 나 커뮤니티 페이지 에서 직접 요청을 제출하시면 처리해 드리겠습니다.
계정 삭제시 모든 데이터가 삭제됩니다.
체험 기간 연장을 요청하려면 어떻게 해야 하나요?
체험판 연장을 요청하려면 계정으로 가서 체험판 연장 요청 버튼을 클릭하세요.

지원 센터에서 지원 사례를 여는 방법은 무엇인가요?
지원 센터 로 이동하여 계정에 로그인하세요. 아직 계정이 없으시다면 먼저 계정을 만드세요.
지원 사례 메뉴를 확장하고 지원 사례 열기를 선택하세요.

지원 사례 열기 "솔루션 검색" 탭에 필요한 모든 정보를 입력하세요. 지원 센터에서 관련 솔루션을 찾을 수 있도록 문제를 최대한 자세하게 설명해 주세요. 세부 정보를 입력한 후 "솔루션 검색" 버튼을 클릭하세요.

해결책 찾기 솔루션 검색 버튼을 클릭한 후에도 해결책을 찾을 수 없는 경우, 새 지원 사례 열기 버튼을 클릭하여 새 지원 사례를 열어주세요.
'세부 정보 제공' 탭의 필수 입력란을 모두 입력하세요. 필요한 정보를 모두 입력했으면 '이 지원 사례 열기' 버튼을 클릭하여 계속 진행하세요.
참고사항: 사이트 ID는 구매자에게 발송된 이메일에서 확인할 수 있습니다(두 번째 이미지 참조) .

이 지원 사례를 엽니다 
사이트 ID 이메일 이제 모든 작업이 완료되었습니다. 지원 담당자가 귀하의 사례를 처리해 드리고, 업데이트된 내용은 이메일에서 확인하실 수 있습니다.
관리 센터에서 지원 센터에 사용자를 초대하는 방법은 무엇입니까?
이 게시물에서는 관리 센터 내에서 팀원을 지원 센터에 초대하는 방법에 대한 가이드를 제공합니다.
지원 센터 계정에 로그인하세요.
도구로 이동하여 관리 센터 메인 페이지를 엽니다.

관리 센터 왼쪽 패널에서 사이트를 클릭합니다.
옵션 메뉴에서 사용자 초대를 클릭하고 세부 정보를 입력한 후 제출을 클릭합니다.

사용자 초대 제출이 완료되면 등록 지침과 함께 초대장이 사용자에게 전송됩니다.
팁: 사용자가 초대에 응답하지 않으면 다음을 통해 초대를 다시 보낼 수 있습니다.
- 초대 탭으로 이동합니다.
- 다시 초대하려는 사용자 옆에 있는 '초대 다시 보내기'를 클릭합니다.
Siemens Xcelerator Admin Console이란 무엇인가요?
Siemens Xcelerator Admin Console은 Siemens Digital Industries Software 클라우드 제품 전반의 구독 및 라이선스를 관리하는 중앙 플랫폼입니다.
현재 Capital X Panel Designer 별도의 라이선스 프레임워크에 따라 Admin Console과 독립적으로 관리됩니다.
Siemens Xcelerator Admin Console을 통해 Capital X Panel Designer 라이선스를 관리하는 방법에 대한 이메일을 받으셨다면, 해당 내용은 현재 당사 제품에는 적용되지 않습니다.
Capital X Panel Designer 라이선스를 관리하려면 대시보드 왼쪽 메뉴에서 '계정'으로 이동하세요. 자세한 내용은 라이선스 할당을 참조하세요.