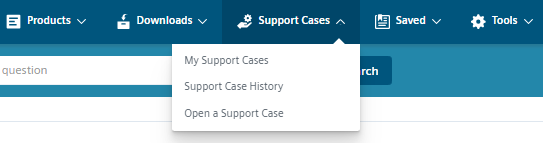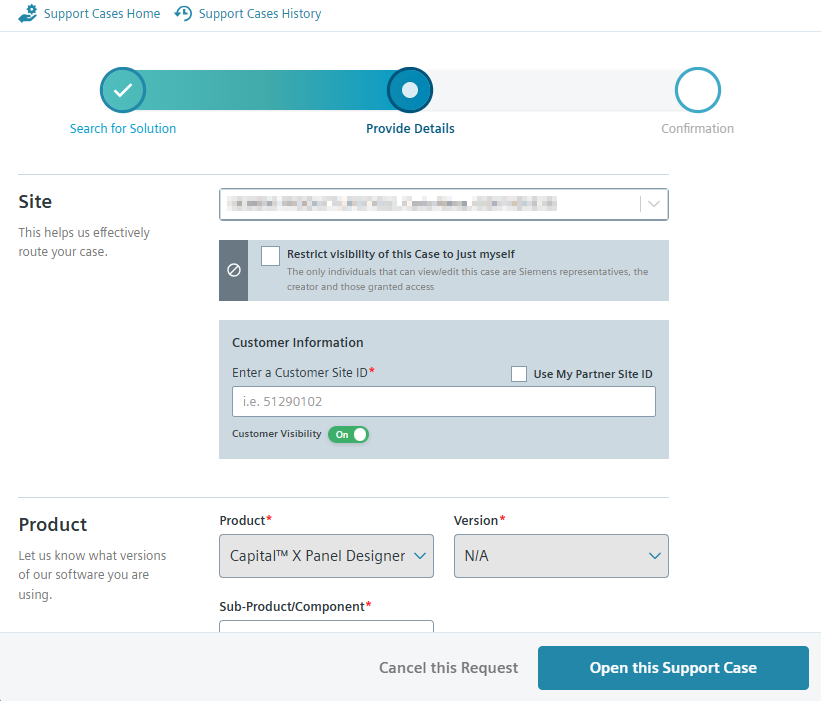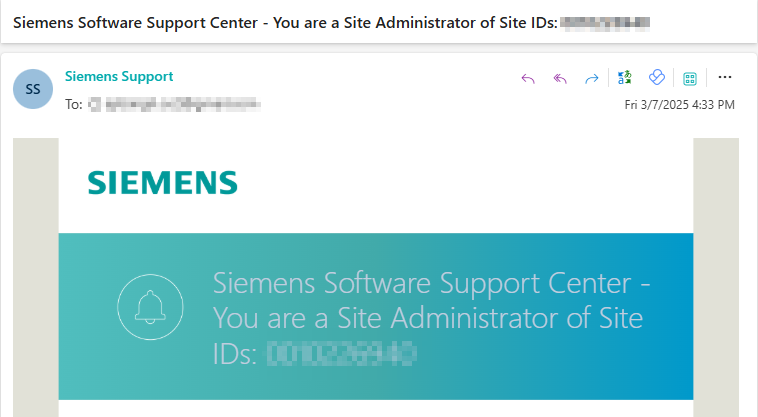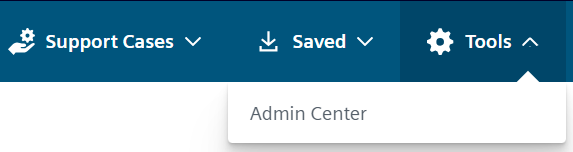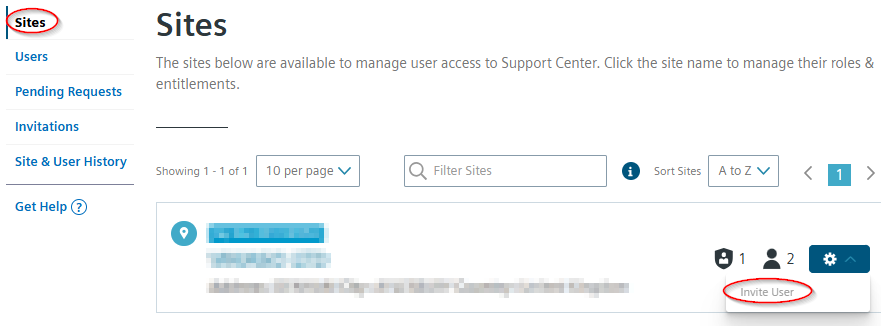Häufig gestellte Fragen
Wenn ich eine Zeichnung freigebe und in einen Ordner verschiebe, hat dies Auswirkungen auf andere Benutzer?
Wenn es sich zu Hause um eine private Zeichnung handelt, hat dies keine Auswirkungen auf andere Benutzer. Jeder Benutzer kann seine Zeichnung organisieren oder in einen beliebigen Ordner verschieben, ohne dass dies Auswirkungen auf einen anderen Benutzer hat.
Wenn sich die Zeichnung in einem Team befindet , ist das gesamte Team betroffen.
Was passiert, wenn ein Benutzer die Zeichnung, die ich für ihn freigegeben habe, in den Papierkorb geworfen hat?
Wenn ein Eigentümer eine Zeichnung in den Papierkorb verschoben hat, wird die freigegebene Zeichnung auch für andere Benutzer in den Papierkorb verschoben.
Andernfalls wird die Zeichnung nur für den bestimmten Benutzer verworfen, der die Zeichnung verworfen hat, während alle anderen Benutzer nicht betroffen sind.
Kann ein Benutzer eine neue Zeichnung aus einer freigegebenen Zeichnung erstellen?
Ja. Alle Benutzer mit Eigentümer- oder Bearbeitungs- und Freigabeberechtigungen können eine Zeichnung duplizieren.
See also
Wie kann ich überprüfen, ob die Zeichnung im Editor zu einer Person oder einem Team gehört?
Durch Bewegen der Maus über das Symbol unten links im Editor können Benutzer sehen, ob die Zeichnung zu einem Team gehört und zu welchem Team, oder ob es sich um eine persönliche Zeichnung handelt.


KönnenCapital X Panel Designer Von / Bis-Bericht erstellen?
Ja, in der neuesten Version,Capital X Panel Designer kann einen Von / Bis-Bericht generieren. Wir nennen dies einen Verbindungsbericht.
Ich habe bereits CAD-Symbole in AutoCad, kann ich sie importierenCapital X Panel Designer ?
Sicher, Sie können Ihre AutoCAD-Zeichnung einfach per Drag & Drop hineinziehenCapital X Panel Designer . Nach dem Import können diese Symbole und Zeichnungen verwendet werdenCapital X Panel Designer um native Symbole mit Create Symbol oder Create Layout Symbol zu erstellen.
So importieren Sie eine Zeichnung ausCapital X Panel Designer ZuCapital Panel Designer (Offline version) und umgekehrt?
Zeichnung importieren ausCapital X Panel Designer ZuCapital Panel Designer (Offline version)
In demCapital X Panel Designer Symbolleiste, gehen Sie zu Datei | Herunterladen , um die gesamte Zeichnung herunterzuladen. Die Zeichnung wird im SVG-Format vorliegen.

Ziehen Sie dann die SVG-Datei per Drag & Drop hineinCapital Panel Designer (Offline version) um die Zeichnung zu importieren.
Zeichnung importieren ausCapital Panel Designer (Offline version) ZuCapital X Panel Designer
Klicken Sie auf Datei | Klicken Sie auf „Speichern “ oder „Speichern unter“, um Ihre Datei zu speichernCapital Panel Designer (Offline version) .

Gehe zuCapital X Panel Designer und öffnen Sie eine neue Zeichnung. Ziehen Sie dann die SVG-Datei per Drag & Drop in den Editor, um die Datei zu importieren.
So verwenden Sie eine vorhandene Zeichnung als Vorlage inCapital Panel Designer (Offline version) ?
AlleCapital Panel Designer (Offline version) Zeichnungen können als Vorlage verwendet werden. Bitte befolgen Sie die folgenden Schritte, um eine neue Zeichnung aus einer Vorlage zu erstellen:
- Öffnen Sie eine vorhandeneCapital Panel Designer (Offline version) Zeichnung.
- Klicken Sie auf Datei | Speichern unter, um sie als neue Zeichnung aus der Vorlage zu speichern.
Wie lösche ich mein Konto?
Wenn Sie Ihr Konto löschen lassen möchten, können Sie Ihre Anfrage direkt im Support Center oder auf der Community-Seite an uns senden und wir kümmern uns darum.
Bitte beachten Sie, dass alle Daten beim Entfernen Ihres Kontos gelöscht werden.
Wie beantrage ich eine Verlängerung der Testversion?
Um eine Verlängerung der Testversion anzufordern, gehen Sie zu „Konto“ und klicken Sie auf die Schaltfläche „Verlängerung der Testversion anfordern“ .

Wie eröffne ich einen Supportfall im Support Center?
Melden Sie sich im Support Center bei Ihrem Konto an. Falls Sie noch kein Konto haben, erstellen Sie bitte zunächst eines.
Erweitern Sie das Menü „Supportfälle“ und wählen Sie „Supportfall öffnen“ :

Öffnen Sie einen Supportfall Geben Sie alle erforderlichen Informationen unter der Registerkarte „Lösung suchen“ ein. Beschreiben Sie Ihr Problem so detailliert wie möglich, damit das Support Center eine passende Lösung finden kann. Klicken Sie anschließend auf „Lösung suchen “, nachdem Sie die Details eingegeben haben:

Suche nach Lösung Wenn nach dem Klicken auf die Schaltfläche „Nach Lösung suchen“ keine Lösungen gefunden werden, öffnen Sie einen neuen Supportfall, indem Sie auf die Schaltfläche „Neuen Supportfall öffnen“ klicken.
Füllen Sie alle erforderlichen Felder unter der Registerkarte „Details angeben“ aus. Klicken Sie anschließend auf „Supportfall öffnen“, um fortzufahren.
Hinweis: Die Site-ID finden Sie in der E-Mail, die an die E-Mail-Adresse des Käufers gesendet wurde (siehe zweites Bild) .

Öffnen Sie diesen Supportfall 
Site-ID-E-Mail Sie sind nun fertig. Ein Support-Mitarbeiter wird sich um Ihren Fall kümmern. Sie können Ihre E-Mails auf Aktualisierungen überprüfen.
Wie lade ich Benutzer vom Admin Center zum Support Center ein?
Dieser Beitrag enthält eine Anleitung, wie Sie Ihre Teamkollegen zum Support Center im Admin Center einladen können.
Melden Sie sich bei Ihrem Support Center-Konto an.
Öffnen Sie die Hauptseite des Admin Centers, indem Sie zu Tools navigieren:

Admin-Center Klicken Sie im linken Bereich auf „Sites“ .
Klicken Sie im Optionsmenü auf „ Benutzer einladen“ , geben Sie die Details ein und klicken Sie auf „Senden“ :

Benutzer einladen Nach dem Absenden wird dem Benutzer eine Einladung zusammen mit Registrierungsanweisungen zugesandt.
Tipp: Wenn der Benutzer nicht auf die Einladung antwortet, können Sie sie folgendermaßen erneut senden:
- Navigieren Sie zur Registerkarte „Einladungen “.
- Klicken Sie neben dem Benutzer, den Sie erneut einladen möchten, auf „Einladung erneut senden“ .
Was ist die Siemens Xcelerator Admin Console?
Die Siemens Xcelerator Admin Console ist eine zentrale Plattform zum Verwalten von Abonnements und Lizenzen für Cloud-Produkte von Siemens Digital Industries Software.
Derzeit wird Capital X Panel Designer unabhängig von der Admin-Konsole unter einem separaten Lizenzierungsrahmen verwaltet.
Wenn Sie eine E-Mail zur Verwaltung Ihrer Capital X Panel Designer Lizenzen über die Siemens Xcelerator Admin Console erhalten haben, beachten Sie bitte, dass diese derzeit nicht für unser Produkt gilt.
Um Ihre Capital X Panel Designer Lizenzen zu verwalten, gehen Sie einfach im linken Menü des Dashboards zu „Konto“. Detaillierte Anweisungen finden Sie unter Lizenzen zuweisen .