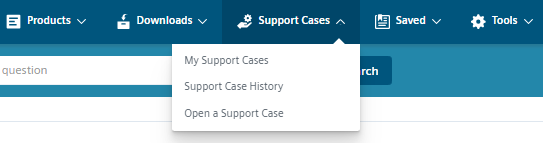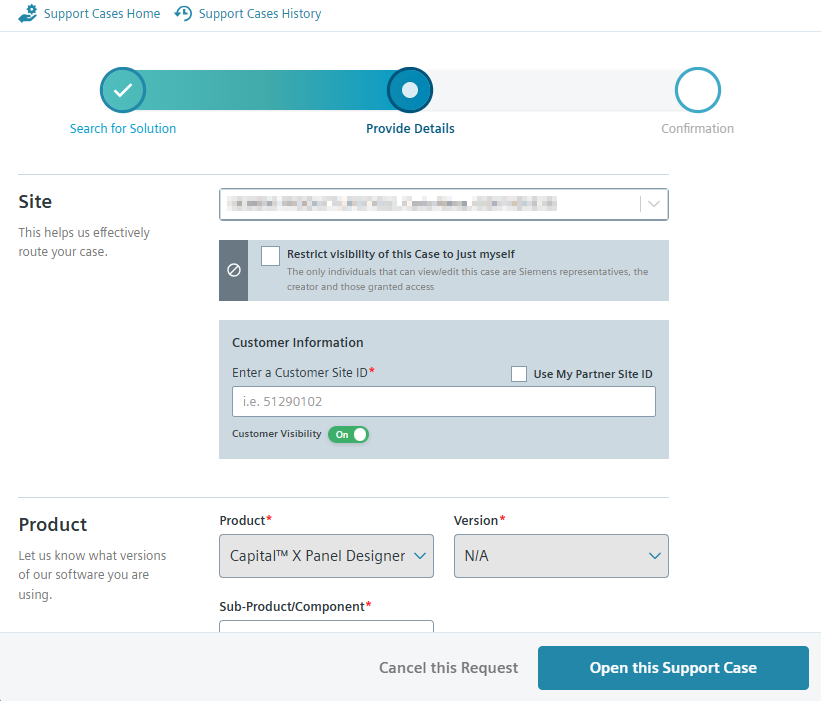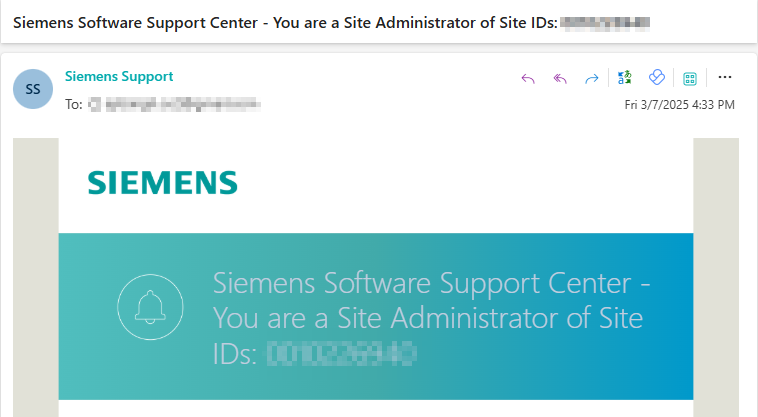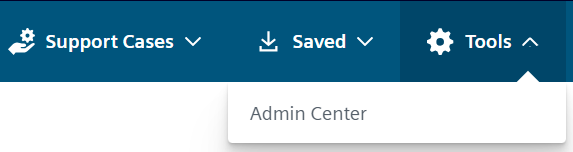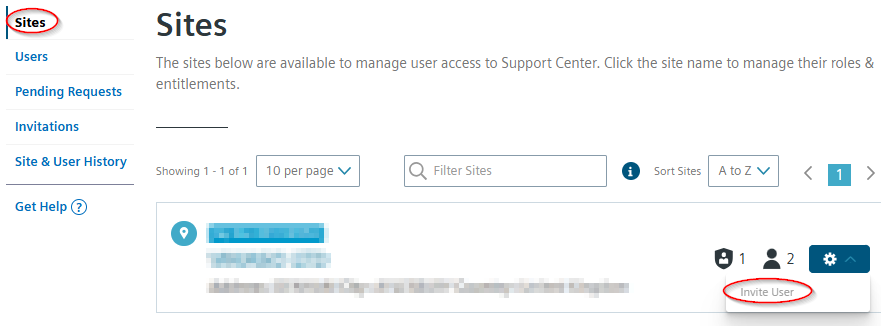คำถามที่พบบ่อย
ถ้าฉันแชร์และย้ายภาพวาดไปยังโฟลเดอร์จะมีผลกับผู้ใช้คนอื่นหรือไม่?
หากเป็นภาพวาดส่วนตัวที่ Home จะไม่ส่งผลกระทบต่อผู้ใช้รายอื่น ผู้ใช้ทุกคนมีอิสระในการจัดระเบียบหรือย้ายภาพวาดไปยังโฟลเดอร์ใด ๆ โดยไม่ส่งผลกระทบต่อผู้ใช้รายอื่น
หากภาพวาดอยู่ใน ทีมทีม ทั้งหมดจะได้รับผลกระทบ
จะเกิดอะไรขึ้นหากผู้ใช้ทิ้งภาพวาดที่ฉันแบ่งปันให้กับพวกเขา
หาก เจ้าของ ทิ้งภาพวาดภาพวาดที่แชร์จะถูกทิ้งในถังขยะสำหรับผู้ใช้รายอื่นด้วย
มิฉะนั้นภาพวาดจะถูกทิ้งในถังขยะสำหรับผู้ใช้ที่ทิ้งภาพวาดเท่านั้นในขณะที่ผู้ใช้รายอื่นทั้งหมดจะไม่ได้รับผล
ผู้ใช้สามารถสร้างภาพวาดใหม่จากภาพวาดที่แชร์ได้หรือไม่?
ใช่. ผู้ใช้ทั้งหมดที่มีสิทธิ์ในการเป็น เจ้าของ หรือ แก้ไขและแบ่งปัน สามารถทำสำเนาภาพวาดได้
See also
จะตรวจสอบได้อย่างไรว่าภาพวาดนั้นเป็นของส่วนตัวหรือทีมในโปรแกรมแก้ไข
เมื่อวางเมาส์เหนือไอคอนที่ด้านล่างซ้ายของตัวแก้ไข ผู้ใช้สามารถดูได้ว่าภาพวาดนั้นเป็นของทีมและทีมใด หรือว่าเป็นภาพวาดส่วนตัวหรือไม่


สามารถCapital X Panel Designer สร้างรายงานจาก / ถึง?
ใช่ในเวอร์ชันล่าสุดCapital X Panel Designer สามารถสร้างรายงานจาก / ถึง เราเรียกสิ่งนี้ว่ารายงานการเชื่อมต่อ
ฉันมีสัญลักษณ์ CAD ใน AutoCad อยู่แล้วฉันสามารถนำเข้าสู่ไฟล์Capital X Panel Designer เหรอ?
แน่นอน คุณสามารถลากและวางภาพวาด AutoCAD ของคุณลงในCapital X Panel Designer . เมื่อนำเข้าแล้ว สามารถใช้สัญลักษณ์และภาพวาดเหล่านี้ได้ในCapital X Panel Designer เพื่อสร้างสัญลักษณ์ดั้งเดิมโดยใช้ Create Symbol หรือ Create Layout Symbol
วิธีนำเข้ารูปวาดจากCapital X Panel Designer ถึงCapital Panel Designer (Offline version) และในทางกลับกัน?
การนำเข้าภาพวาดจากCapital X Panel Designer ถึงCapital Panel Designer (Offline version)
ในCapital X Panel Designer แถบเครื่องมือ ไปที่ ไฟล์ | ดาวน์โหลด เพื่อดาวน์โหลดภาพวาดทั้งหมด ภาพวาดจะอยู่ในรูปแบบ SVG

จากนั้นลากและวางไฟล์ SVG ลงไปCapital Panel Designer (Offline version) เพื่อนำเข้าภาพวาด
การนำเข้าภาพวาดจากCapital Panel Designer (Offline version) ถึงCapital X Panel Designer
คลิก ไฟล์ | บันทึก หรือ บันทึกเป็น เพื่อบันทึกไฟล์ของคุณCapital Panel Designer (Offline version) .

ไปที่Capital X Panel Designer และเปิดภาพวาดใหม่ จากนั้นลากและวางไฟล์ SVG ลงในตัวแก้ไขเพื่อนำเข้าไฟล์
วิธีใช้ภาพวาดที่มีอยู่เป็นเทมเพลตค่ะCapital Panel Designer (Offline version) ?
ทั้งหมดCapital Panel Designer (Offline version) ภาพวาดสามารถใช้เป็นเทมเพลตได้ โปรดทำตามขั้นตอนด้านล่างเพื่อสร้างภาพวาดใหม่จากเทมเพลต:
- เปิดที่มีอยู่Capital Panel Designer (Offline version) การวาดภาพ.
- คลิก ไฟล์ | บันทึกเป็น เพื่อบันทึกเป็นรูปวาดใหม่จากเทมเพลต
จะลบบัญชีของฉันได้อย่างไร?
หากคุณต้องการลบบัญชีของคุณ คุณสามารถส่งคำขอของคุณโดยตรงถึงเราที่ ศูนย์ช่วยเหลือ หรือ เพจชุมชน และเราจะจัดการเรื่องนั้นให้กับคุณ
โปรดทราบว่าข้อมูลทั้งหมดจะถูกลบเมื่อมีการลบบัญชีของคุณ
ขอขยายเวลาทดลองใช้งานได้อย่างไร?
หากต้องการขอขยายเวลาทดลองใช้งาน ให้ไปที่บัญชี และคลิกที่ปุ่ม ขอขยายเวลาทดลองใช้งาน

วิธีการเปิดเคสสนับสนุนในศูนย์สนับสนุน?
ไปที่ ศูนย์ช่วยเหลือ และลงชื่อเข้าใช้บัญชีของคุณ หากคุณยังไม่มีบัญชี โปรดดำเนินการสร้างบัญชีก่อน
ขยายเมนู Support Cases และเลือก Open a Support Case :

เปิดเคสการสนับสนุน กรอกข้อมูลที่จำเป็นทั้งหมดภายใต้แท็บ ค้นหาโซลูชัน ตรวจสอบ ให้แน่ใจว่าได้อธิบายปัญหาของคุณอย่างละเอียดที่สุดเท่าที่จะเป็นไปได้ เพื่อให้ศูนย์ช่วยเหลือค้นหาโซลูชันที่เกี่ยวข้องได้ จากนั้น คลิกปุ่ม ค้นหาโซลูชัน หลังจากที่คุณกรอกรายละเอียดแล้ว:

ค้นหาวิธีแก้ปัญหา หากไม่พบวิธีแก้ไขหลังจากคลิกปุ่ม ค้นหาวิธีแก้ไข โปรดดำเนินการเปิดเคสการสนับสนุนใหม่โดยคลิกที่ปุ่ม เปิดเคสการสนับสนุนใหม่
กรอกข้อมูลที่จำเป็นทั้งหมดภายใต้แท็บ Provide Details เมื่อคุณป้อนข้อมูลที่จำเป็นทั้งหมดแล้ว ให้คลิกที่ปุ่ม Open this Support Case เพื่อดำเนินการต่อ
หมายเหตุ: สามารถดู ID ไซต์ได้ในอีเมลที่ส่งไปยังอีเมลของผู้ซื้อ (ดูภาพที่สอง)

เปิดเคสการสนับสนุนนี้ 
อีเมล ID ไซต์ ตอนนี้คุณดำเนินการเสร็จสิ้นแล้ว เจ้าหน้าที่ฝ่ายสนับสนุนจะดูแลกรณีของคุณ และคุณสามารถตรวจสอบอีเมลเพื่อดูข้อมูลอัปเดต
วิธีการเชิญผู้ใช้ไปยังศูนย์สนับสนุนจากศูนย์ผู้ดูแลระบบ?
โพสต์นี้ให้คำแนะนำเกี่ยวกับวิธีการเชิญเพื่อนร่วมทีมของคุณไปยังศูนย์สนับสนุนภายในศูนย์ผู้ดูแลระบบ
ลงชื่อเข้าใช้บัญชีศูนย์สนับสนุนของคุณ
เปิดหน้าหลักศูนย์การดูแลระบบโดยไปที่เครื่องมือ:

ศูนย์การจัดการ คลิกที่ ไซต์ ในแผงด้านซ้าย
คลิก เชิญผู้ใช้ จากเมนูตัวเลือก กรอกรายละเอียดและคลิก ส่ง :

เชิญผู้ใช้ เมื่อส่งแล้ว คำเชิญจะถูกส่งไปยังผู้ใช้พร้อมกับคำแนะนำในการลงทะเบียน
เคล็ดลับ: หากผู้ใช้ไม่ตอบสนองต่อคำเชิญ คุณสามารถส่งคำเชิญอีกครั้งได้โดย:
- ไปที่แท็บ คำเชิญ
- คลิก ส่งคำเชิญอีกครั้ง ถัดจากผู้ใช้ที่คุณต้องการเชิญอีกครั้ง
Siemens Xcelerator Admin Console คืออะไร?
Siemens Xcelerator Admin Console เป็นแพลตฟอร์มรวมศูนย์สำหรับการจัดการการสมัครสมาชิกและใบอนุญาตในผลิตภัณฑ์คลาวด์ซอฟต์แวร์ Siemens Digital Industries
ปัจจุบัน Capital X Panel Designer ได้รับการจัดการแยกจากคอนโซลผู้ดูแลระบบภายใต้กรอบการอนุญาตสิทธิ์ที่แยกจากกัน
หากคุณได้รับอีเมลเกี่ยวกับการจัดการใบอนุญาต Capital X Panel Designer ของคุณผ่านทาง Siemens Xcelerator Admin Console โปรดทราบว่าอีเมลดังกล่าวไม่เกี่ยวข้องกับผลิตภัณฑ์ของเราในขณะนี้
หากต้องการจัดการใบอนุญาต Capital X Panel Designer ของคุณ เพียงไปที่บัญชีในเมนูทางด้านซ้ายของแดชบอร์ด สำหรับคำแนะนำโดยละเอียด โปรดดูที่ การกำหนดใบอนุญาต