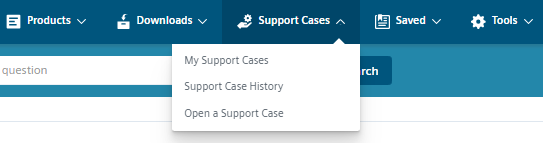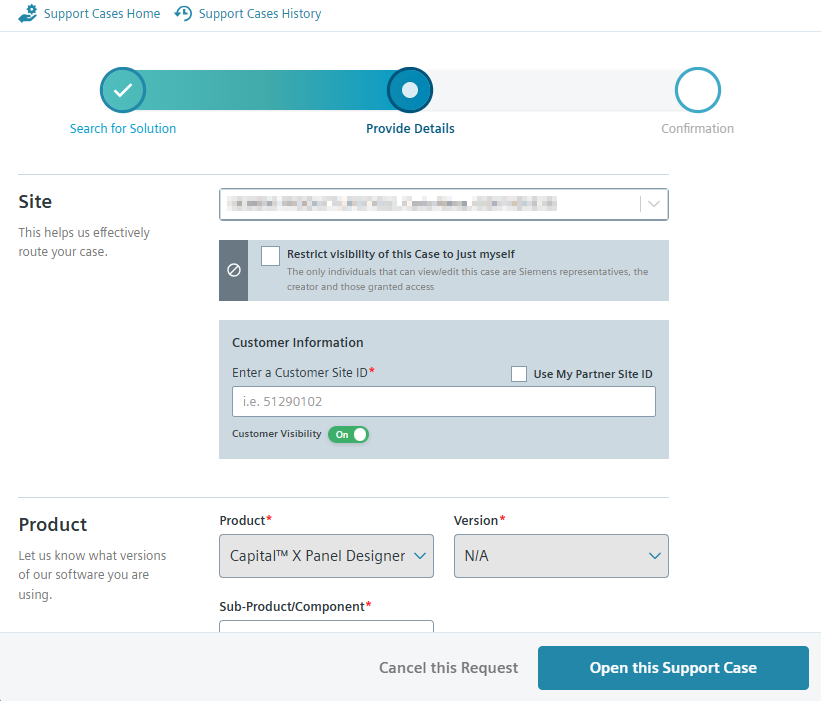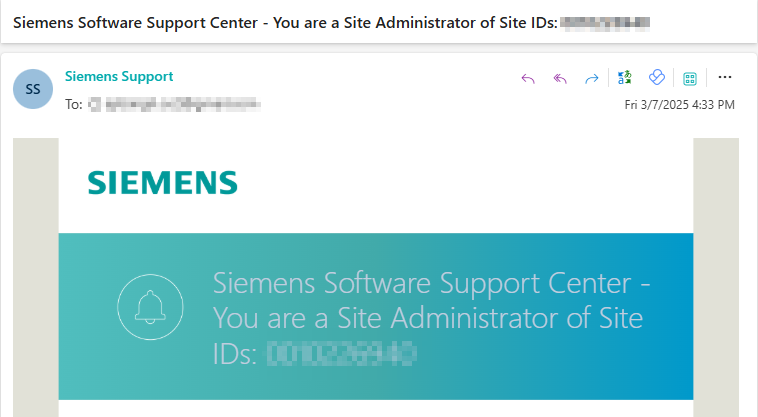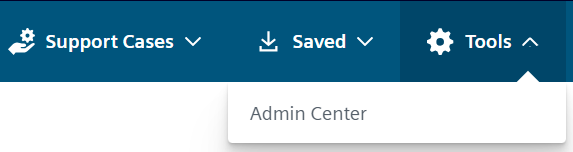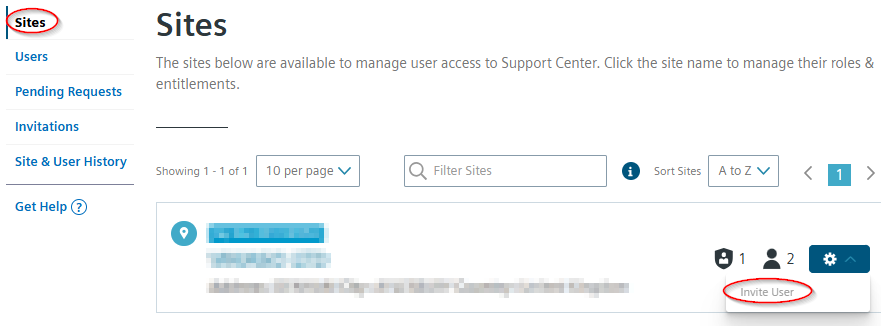Mga Madalas Itanong
Kung nagbabahagi ako at inililipat ang isang guhit sa isang folder, makakaapekto ba ito sa ibang mga gumagamit?
Kung ito ay isang pribadong pagguhit sa Home , hindi ito makakaapekto sa ibang mga gumagamit. Ang bawat gumagamit ay malayang ayusin o ilipat ang kanilang pagguhit sa anumang mga folder nang hindi nakakaapekto sa ibang gumagamit.
Kung ang pagguhit ay nasa isang Koponan , maaapektuhan ang buong koponan.
Ano ang mangyayari kung ang isang gumagamit ay magtapon ng pagguhit na ibinahagi ko sa kanila?
Kung ang isang May-ari ay nagtapon ng isang guhit, ang nakabahaging pagguhit ay tatapon din para sa iba pang mga gumagamit.
Kung hindi man, ang pagguhit ay mai-basura lamang para sa partikular na gumagamit na na-trash ang pagguhit, habang ang lahat ng iba pang mga gumagamit ay hindi maaapektuhan.
Maaari bang lumikha ang isang gumagamit ng isang bagong pagguhit mula sa nakabahaging pagguhit?
Oo Ang lahat ng mga gumagamit na may- ari ng May-ari o Mag- edit at magbahagi ay maaaring makadoble ng isang guhit.
See also
Paano suriin kung ang pagguhit ay kabilang sa personal o koponan sa editor?
Sa pamamagitan ng pag-hover sa icon sa kaliwang ibaba ng editor, makikita ng mga user kung ang drawing ay kabilang sa isang Team at kung aling Team, o kung ito ay isang personal na drawing.


PuwedeCapital X Panel Designer bumuo ng isang Mula sa / Upang iulat?
Oo, sa pinakabagong bersyon nito,Capital X Panel Designer maaaring makabuo ng isang Mula sa / Upang mag-ulat. Tinatawag namin itong isang Connection Report.
Mayroon na akong mga simbolo ng CAD sa AutoCad, maaari ko bang i-import ang mga ito saCapital X Panel Designer ?
Oo naman, maaari mo lamang i-drag at i-drop ang iyong AutoCAD drawingCapital X Panel Designer . Kapag na-import na, ang mga simbolo at guhit na ito ay magagamit saCapital X Panel Designer upang lumikha ng mga katutubong simbolo gamit ang Create Symbol o Create Layout Symbol .
Paano mag-import ng drawing mula saCapital X Panel Designer saCapital Panel Designer (Offline version) at vice versa?
Ini-import ang drawing Mula saCapital X Panel Designer saCapital Panel Designer (Offline version)
NasaCapital X Panel Designer toolbar, pumunta sa File | I- download para i-download ang buong drawing. Ang pagguhit ay nasa SVG na format.

Pagkatapos, i-drag at i-drop ang SVG file saCapital Panel Designer (Offline version) para i-import ang drawing.
Ini-import ang drawing Mula saCapital Panel Designer (Offline version) saCapital X Panel Designer
I-click ang File | I-save o I-save bilang upang i-save ang iyong file saCapital Panel Designer (Offline version) .

Pumunta saCapital X Panel Designer at magbukas ng bagong drawing. Pagkatapos, i-drag at i-drop ang SVG file sa Editor upang i-import ang file.
Paano gamitin ang isang umiiral na drawing bilang template saCapital Panel Designer (Offline version) ?
LahatCapital Panel Designer (Offline version) ang mga guhit ay maaaring gamitin bilang isang template. Mangyaring sundin ang mga hakbang sa ibaba upang lumikha ng bagong drawing mula sa isang template:
- Buksan ang isang umiiral naCapital Panel Designer (Offline version) pagguhit.
- I-click ang File | I-save bilang upang i-save ito bilang isang bagong guhit mula sa template.
Paano tatanggalin ang aking account?
Kung nais mong tanggalin ang iyong account, maaari mong direktang isumite ang iyong kahilingan sa amin sa Support Center o Pahina ng Komunidad at kami na ang bahala sa iyo.
Mangyaring tandaan na ang lahat ng data ay mabubura sa pagtanggal ng iyong account.
Paano humiling ng extension ng pagsubok?
Upang humiling ng extension ng pagsubok, pumunta sa Account at mag-click sa button na Humiling ng Extension ng Pagsubok .

Paano magbukas ng Support Case sa Support Center?
Pumunta sa Support Center at mag-sign in sa iyong account. Kung wala ka pang umiiral na account, mangyaring magpatuloy sa paggawa ng isa.
Palawakin ang menu ng Support Cases at piliin ang Open a Support Case :

Magbukas ng Support Case Punan ang lahat ng kinakailangang impormasyon sa ilalim ng tab na Search for Solution . Tiyaking ilarawan ang iyong isyu nang detalyado hangga't maaari para sa Support Center upang makahanap ng kaugnay na solusyon. Pagkatapos, i-click ang button na Maghanap para sa Solusyon pagkatapos mong punan ang mga detalye:

Maghanap ng solusyon Kung walang mga solusyon na nahanap pagkatapos ng pag-click sa button na Maghanap para sa Solusyon , mangyaring magpatuloy upang magbukas ng bagong support case sa pamamagitan ng pag-click sa Open a New Support Case button.
Punan ang lahat ng kinakailangang field sa ilalim ng tab na Magbigay ng Mga Detalye . Kapag nailagay mo na ang lahat ng kinakailangang impormasyon, mag-click sa pindutang Buksan ang Kaso ng Suporta upang magpatuloy.
Tandaan: Ang Site ID ay matatagpuan sa email na ipinadala sa email ng mamimili (sumangguni sa pangalawang larawan) .

Buksan ang support case na ito 
Email ng Site ID Tapos ka na ngayon. Ang isang tauhan ng suporta ay dadalo sa iyong kaso at maaari mong suriin ang iyong email para sa anumang mga update.
Paano Mag-imbita ng mga User sa Support Center mula sa Admin Center?
Ang post na ito ay nagbibigay ng gabay sa kung paano mo maimbitahan ang iyong mga kasamahan sa koponan sa Support Center sa loob ng Admin Center.
Mag-sign in sa iyong Support Center account.
Buksan ang pangunahing pahina ng Admin Center sa pamamagitan ng pag-navigate sa Tools:

Admin Center Mag-click sa Sites sa kaliwang bahagi ng panel.
I-click ang Mag-imbita ng Mga User mula sa menu ng mga opsyon, punan ang mga detalye at i-click ang Isumite :

Mag-imbita ng user Kapag naisumite na, magpapadala ng imbitasyon sa user kasama ng mga tagubilin sa pagpaparehistro.
Tip: Kung hindi tumugon ang user sa imbitasyon, maaari mo itong ipadala muli sa pamamagitan ng:
- Pag-navigate sa tab na Mga Imbitasyon .
- I-click ang Muling Ipadala ang Imbitasyon sa tabi ng user na nais mong muling imbitahan.
Ano ang Siemens Xcelerator Admin Console?
Ang Siemens Xcelerator Admin Console ay isang sentralisadong platform para sa pamamahala ng mga subscription at lisensya sa mga produkto ng cloud ng Siemens Digital Industries Software.
Sa kasalukuyan, Capital X Panel Designer ay pinamamahalaan nang hiwalay mula sa Admin Console sa ilalim ng isang hiwalay na balangkas ng paglilisensya.
Kung nakatanggap ka ng email tungkol sa pamamahala sa iyong mga lisensya ng Capital X Panel Designer sa pamamagitan ng Siemens Xcelerator Admin Console, pakitandaan na hindi ito nalalapat sa aming produkto sa ngayon.
Upang pamahalaan ang iyong mga lisensya ng Capital X Panel Designer , pumunta lang sa Account sa kaliwang menu ng dashboard. Para sa mga detalyadong tagubilin, tingnan ang Pagtatalaga ng mga lisensya