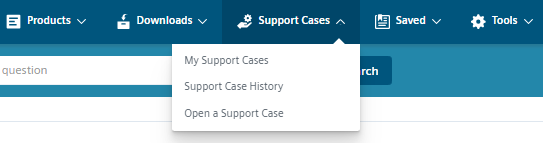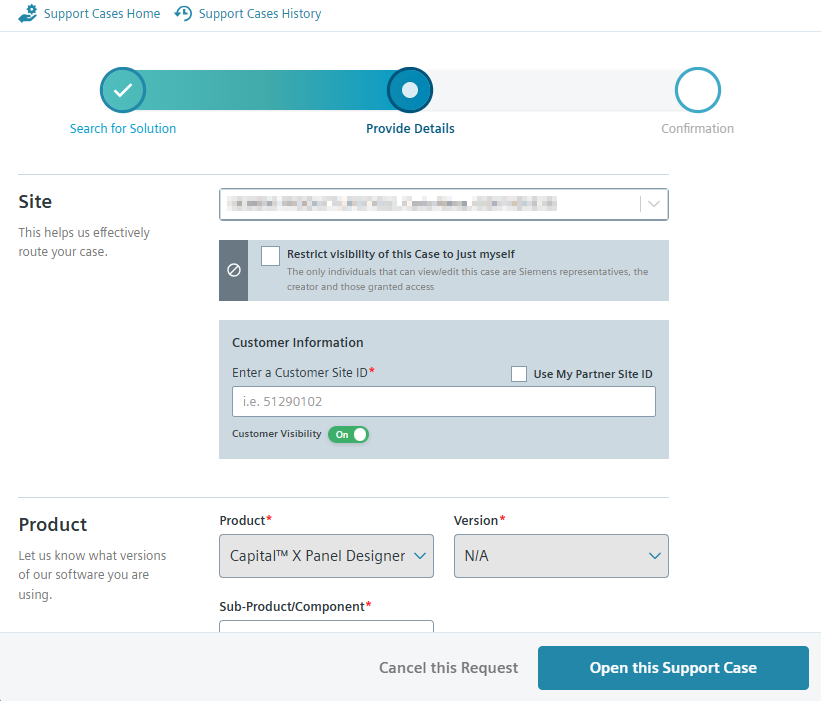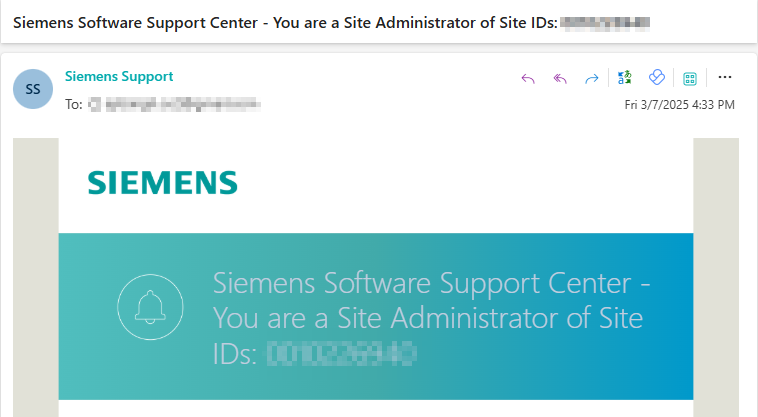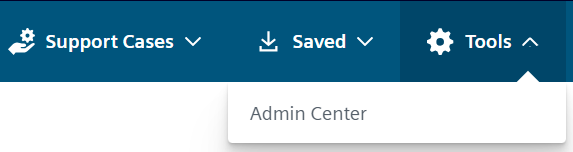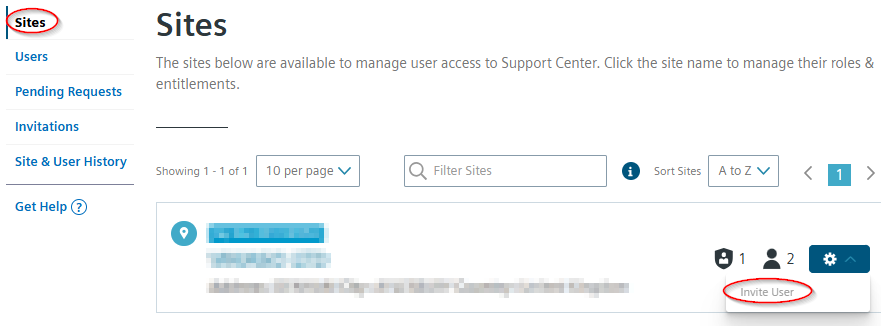よくある質問
図面を共有してフォルダに移動すると、他のユーザーに影響しますか?
自宅でのプライベート図面の場合、他のユーザーには影響しません。すべてのユーザーは、他のユーザーに影響を与えることなく、自由に図面を整理したり、任意のフォルダーに移動したりできます。
図面がチーム内にある場合、チーム全体が影響を受けます。
共有した図面をユーザーがゴミ箱に移動するとどうなりますか?
所有者が図面をゴミ箱に移動した場合、共有図面は他のユーザーにもゴミ箱に移動されます。
それ以外の場合、図面は、図面をゴミ箱に移動した特定のユーザーに対してのみゴミ箱に移動され、他のすべてのユーザーには影響しません。
ユーザーは共有図面から新しい図面を作成できますか?
はい。所有者または編集および共有の権限を持つすべてのユーザーは、図面を複製できます。
See also
図面が個人のものかチームのものかをエディターで確認するにはどうすればよいですか?
エディターの左下にあるアイコンにカーソルを合わせると、ユーザーは図面がチームに属しているかどうか、およびどのチームに属しているか、または個人の図面であるかどうかを確認できます。


Capital X Panel DesignerFrom/Toレポートを生成できますか?
はい、最新バージョンでは、Capital X Panel Designer From / Toレポートを生成できます。これを接続レポートと呼びます。
AutoCadにはすでにCADシンボルがありますが、インポートできますか?Capital X Panel Designer ?
もちろん、AutoCAD 図面をドラッグ アンド ドロップするだけです。Capital X Panel Designer .インポートすると、これらのシンボルと図面を使用できます。Capital X Panel Designer [シンボルの作成] または[レイアウト シンボルの作成] を使用してネイティブ シンボルを作成します。
図面をインポートする方法Capital X Panel DesignerにCapital Panel Designer (Offline version)およびその逆?
図面のインポート元Capital X Panel DesignerにCapital Panel Designer (Offline version)
の中にCapital X Panel Designerツールバーで、 [ファイル] | [ファイル] に移動します。図面全体をダウンロードするには、ダウンロードします。描画は SVG 形式になります。

次に、SVG ファイルをドラッグ アンド ドロップします。Capital Panel Designer (Offline version)をクリックして図面をインポートします。
図面のインポート元Capital Panel Designer (Offline version)にCapital X Panel Designer
[ファイル] | [ファイル]をクリックします。ファイルを保存するには、 「保存」または「名前を付けて保存」を選択します。Capital Panel Designer (Offline version) 。

に行くCapital X Panel Designer新しい図面を開きます。次に、SVG ファイルをエディターにドラッグ アンド ドロップして、ファイルをインポートします。
既存の図面をテンプレートとして使用する方法Capital Panel Designer (Offline version)?
全てCapital Panel Designer (Offline version)図面をテンプレートとして使用できます。テンプレートから新しい図面を作成するには、次の手順に従ってください。
- 既存のCapital Panel Designer (Offline version)描画。
- [ファイル] | [ファイル] をクリックします。名前を付けて保存:テンプレートから新しい図面として保存します。
アカウントを削除するにはどうすればよいですか?
アカウントを削除したい場合は、 サポート センターまたはコミュニティ ページから直接リクエストを送信していただければ、こちらで対応させていただきます。
アカウントを削除すると、すべてのデータが消去されることに注意してください。
試用期間の延長をリクエストするにはどうすればよいですか?
試用期間の延長をリクエストするには、「アカウント」に移動し、 「試用期間の延長をリクエスト」ボタンをクリックします。

サポート センターでサポート ケースを開くにはどうすればいいですか?
サポートセンターにアクセスし、アカウントにサインインしてください。まだアカウントをお持ちでない場合は、まずアカウントを作成してください。 2.「サポートケース」メニューを展開し、 「サポートケースを開く」を選択します。

サポートケースを開く 「解決策を検索」タブに必要な情報をすべて入力してください。サポートセンターが関連する解決策を見つけられるよう、問題をできるだけ詳しくご説明ください。入力が完了したら、 「解決策を検索」ボタンをクリックしてください。

解決策を探す 「解決策の検索」ボタンをクリックしても解決策が見つからない場合は、「新しいサポートケースを開く」ボタンをクリックして新しいサポートケースを開いてください。
「詳細の入力」タブの必須項目をすべて入力します。必要な情報をすべて入力したら、 「このサポートケースを開く」ボタンをクリックして続行します。
注: サイト ID は購入者のメール アドレスに送信されたメールに記載されています (2 番目の画像を参照) 。

このサポートケースを開く 
サイトIDメール これで完了です。サポート担当者が対応いたしますので、メールで最新情報をご確認ください。
管理センターからサポート センターにユーザーを招待するにはどうすればいいですか?
この投稿では、管理センター内でチームメイトをサポート センターに招待する方法について説明します。
サポート センター アカウントにサインインします。
[ツール] に移動して管理センターのメインページを開きます。

管理センター 左側のパネルで「サイト」をクリックします。
オプションメニューから「ユーザーを招待」をクリックし、詳細を入力して「送信」をクリックします。

ユーザーを招待 送信すると、登録手順とともに招待状がユーザーに送信されます。
ヒント: ユーザーが招待に応答しない場合は、次の方法で招待を再送信できます。
- 「招待」タブに移動します。
- 再度招待したいユーザーの横にある「招待を再送信」をクリックします。
Siemens Xcelerator Admin Console とは何ですか?
Siemens Xcelerator Admin Console は、Siemens Digital Industries Software クラウド製品全体のサブスクリプションとライセンスを管理するための集中プラットフォームです。
現在、 Capital X Panel Designer別のライセンス フレームワークに基づいて、管理コンソールとは独立して管理されています。
Siemens Xcelerator Admin Console 経由でCapital X Panel Designerライセンスを管理することに関するメールを受け取っていた場合、現時点では弊社製品には適用されないことにご注意ください。
Capital X Panel Designerライセンスを管理するには、ダッシュボードの左側のメニューにある「アカウント」にアクセスしてください。詳細な手順については、 「ライセンスの割り当て」をご覧ください。