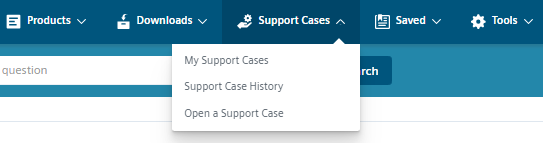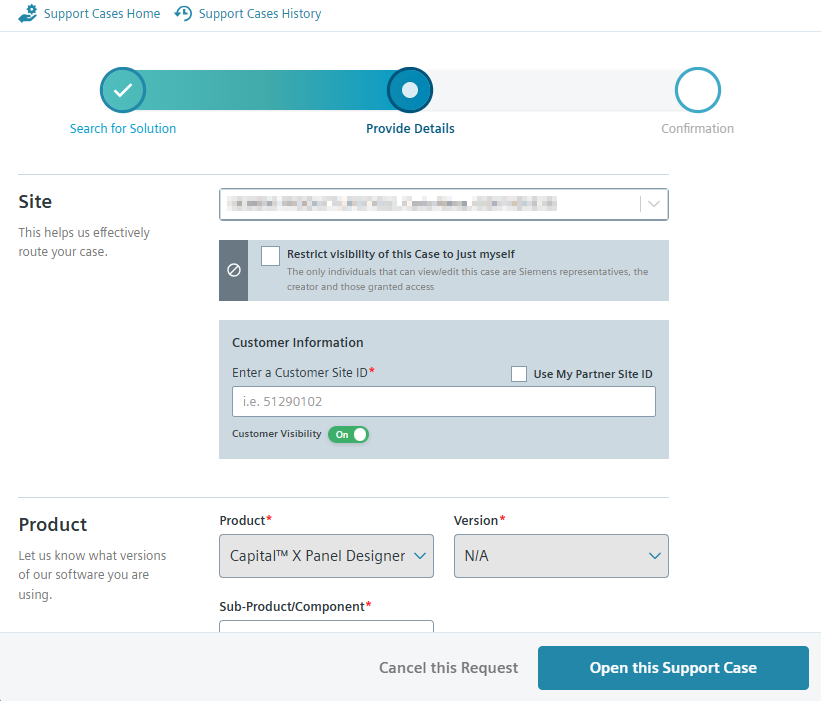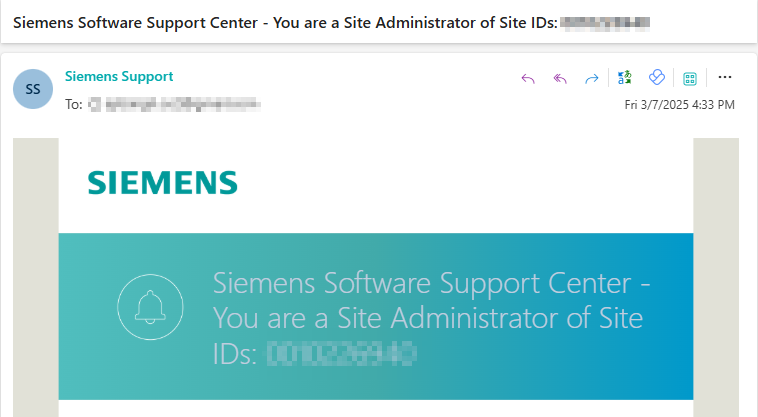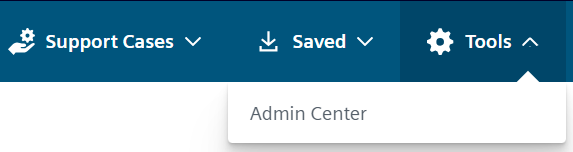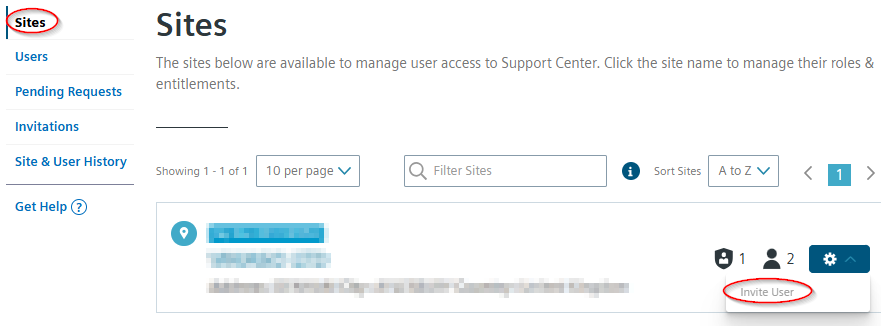Veel Gestelde Vragen
Als ik een tekening deel en naar een map verplaats, heeft dit dan gevolgen voor andere gebruikers?
Als het thuis een privétekening is, heeft dit geen invloed op andere gebruikers. Elke gebruiker is vrij om zijn tekening te ordenen of naar mappen te verplaatsen zonder dat een andere gebruiker er last van heeft.
Als de trekking in een team is , wordt het hele team beïnvloed.
Wat gebeurt er als een gebruiker de tekening weggooit die ik met hem heb gedeeld?
Als een eigenaar een tekening heeft weggegooid, wordt de gedeelde tekening ook weggegooid voor andere gebruikers.
Anders wordt de tekening alleen weggegooid voor die specifieke gebruiker die de tekening heeft weggegooid, terwijl alle andere gebruikers niet worden beïnvloed.
Kan een gebruiker een nieuwe tekening maken van een gedeelde tekening?
Ja. Alle gebruikers met rechten voor Eigenaar of Bewerken en delen kunnen een tekening dupliceren.
See also
Hoe controleer ik of de tekening van een persoon of team is in de editor?
Door met de muis over het icoontje linksonder in de editor te gaan, kunnen gebruikers zien of de tekening bij een Team hoort en bij welk Team, of dat het een persoonlijke tekening is.


CanCapital X Panel Designer een Van / Tot-rapport genereren?
Ja, in de laatste versie,Capital X Panel Designer kan een Van / Tot-rapport genereren. We noemen dit een verbindingsrapport.
Ik heb al CAD-symbolen in AutoCad, kan ik ze importeren inCapital X Panel Designer ?
Natuurlijk kunt u uw AutoCAD-tekening gewoon slepen en neerzetten inCapital X Panel Designer . Eenmaal geïmporteerd, kunnen deze symbolen en tekeningen worden gebruikt inCapital X Panel Designer om eigen symbolen te maken met behulp van Create Symbol of Create Layout Symbol .
Hoe importeer ik een tekening vanCapital X Panel Designer naarCapital Panel Designer (Offline version) en vice versa?
Tekening importeren uitCapital X Panel Designer naarCapital Panel Designer (Offline version)
In deCapital X Panel Designer werkbalk, ga naar Bestand | Downloaden om de hele tekening te downloaden. De tekening zal in SVG-formaat zijn.

Sleep vervolgens het SVG-bestand naarCapital Panel Designer (Offline version) om de tekening te importeren.
Tekening importeren uitCapital Panel Designer (Offline version) naarCapital X Panel Designer
Klik op Bestand | Opslaan of Opslaan als om uw bestand op te slaanCapital Panel Designer (Offline version) .

Ga naarCapital X Panel Designer en open een nieuwe tekening. Sleep het SVG-bestand vervolgens naar de Editor om het bestand te importeren.
Hoe je een bestaande tekening als sjabloon gebruiktCapital Panel Designer (Offline version) ?
AlleCapital Panel Designer (Offline version) tekeningen kunnen als sjabloon worden gebruikt. Volg de onderstaande stappen om een nieuwe tekening van een sjabloon te maken:
- Open een bestaandeCapital Panel Designer (Offline version) tekening.
- Klik op Bestand | Opslaan als om het op te slaan als een nieuwe tekening van de sjabloon.
Hoe kan ik mijn account verwijderen?
Als u wilt dat uw account wordt verwijderd, kunt u uw verzoek rechtstreeks bij ons indienen via het Support Center of de Community-pagina. Wij zullen het voor u in orde maken.
Houd er rekening mee dat alle gegevens worden gewist bij het verwijderen van uw account.
Hoe vraag ik een proefverlenging aan?
Om een verlenging van de proefperiode aan te vragen, gaat u naar Account en klikt u op de knop Proefperiodeverlenging aanvragen .

Hoe open ik een supportcase in het Support Center?
Ga naar het Support Center en meld je aan bij je account. Als je nog geen account hebt, maak er dan eerst een aan.
Vouw het menu Ondersteuningscases uit en kies Ondersteuningscase openen :

Open een ondersteuningsaanvraag Vul alle vereiste informatie in onder het tabblad 'Zoeken naar oplossing' . Zorg ervoor dat u uw probleem zo gedetailleerd mogelijk beschrijft, zodat het Support Center een passende oplossing kan vinden. Klik vervolgens op de knop ' Zoeken naar oplossing' nadat u de details hebt ingevuld:

Zoeken naar een oplossing Als er geen oplossingen zijn gevonden nadat u op de knop Zoeken naar oplossing hebt geklikt, ga dan verder met het openen van een nieuwe supportcase door op de knop Open een nieuwe supportcase te klikken.
Vul alle vereiste velden in onder het tabblad 'Geef details op' . Zodra u alle benodigde informatie hebt ingevuld, klikt u op de knop 'Open deze supportcase' om verder te gaan.
Let op: de site-ID vindt u in de e-mail die naar het e-mailadres van de koper is verzonden (zie de tweede afbeelding) .

Open deze supportcase 
Site-ID e-mailadres U bent nu klaar. Een medewerker van de helpdesk zal uw zaak behandelen en u kunt uw e-mail controleren op updates.
Hoe nodig ik gebruikers uit voor het Support Center vanuit het Admin Center?
Dit bericht bevat een handleiding over hoe u uw teamgenoten kunt uitnodigen voor het Support Center in het Admin Center.
Meld u aan bij uw Support Center-account.
Open de hoofdpagina van het Admin Center door naar Extra te gaan:

Beheercentrum Klik op Sites in het linkerpaneel.
Klik op Gebruikers uitnodigen in het optiemenu, vul de gegevens in en klik op Verzenden :

Gebruiker uitnodigen Nadat u uw aanvraag heeft ingediend, ontvangt u een uitnodiging met instructies voor registratie.
Tip: Als de gebruiker niet op de uitnodiging reageert, kunt u deze als volgt opnieuw verzenden:
- Navigeer naar het tabblad Uitnodigingen .
- Klik op Uitnodiging opnieuw verzenden naast de gebruiker die u opnieuw wilt uitnodigen.
Wat is de Siemens Xcelerator Admin Console?
De Siemens Xcelerator Admin Console is een gecentraliseerd platform voor het beheren van abonnementen en licenties voor cloudproducten van Siemens Digital Industries Software.
Momenteel wordt Capital X Panel Designer onafhankelijk van de Admin Console beheerd via een apart licentiekader.
Als u een e-mail hebt ontvangen over het beheer van uw Capital X Panel Designer -licenties via de Siemens Xcelerator Admin Console, houd er dan rekening mee dat deze e-mail op dit moment niet van toepassing is op ons product.
Om uw Capital X Panel Designer licenties te beheren, gaat u eenvoudig naar Account in het linkermenu van het dashboard. Zie Licenties toewijzen voor gedetailleerde instructies.