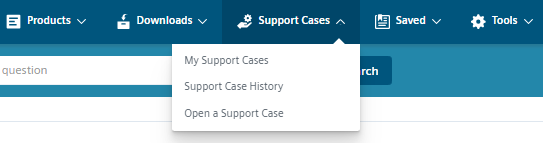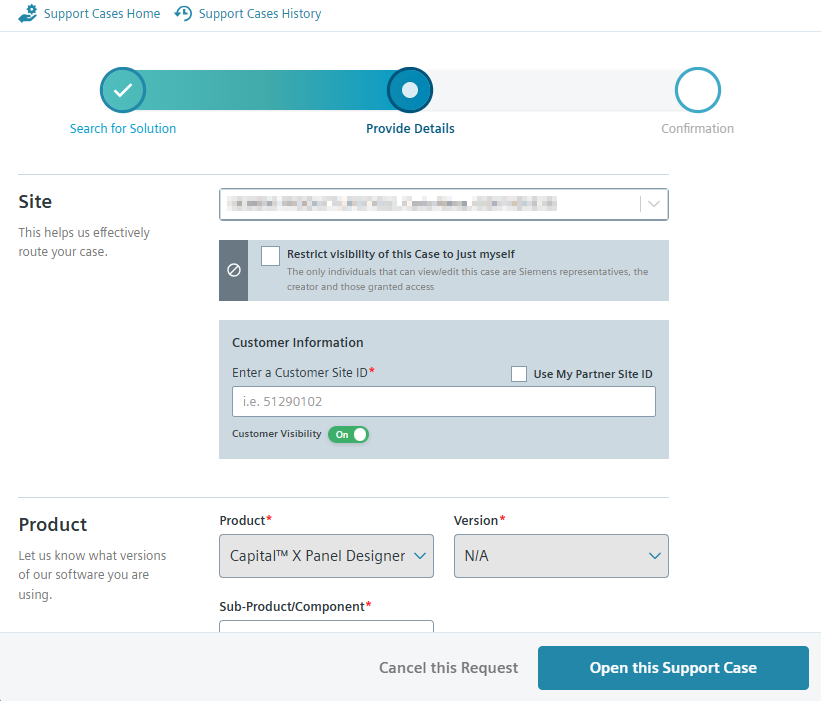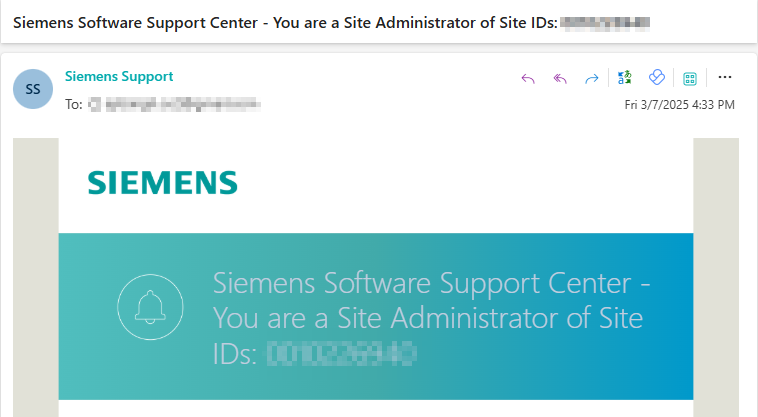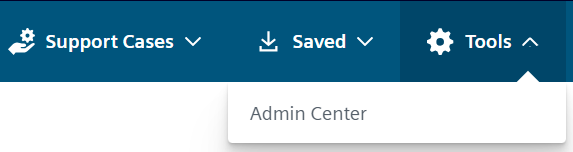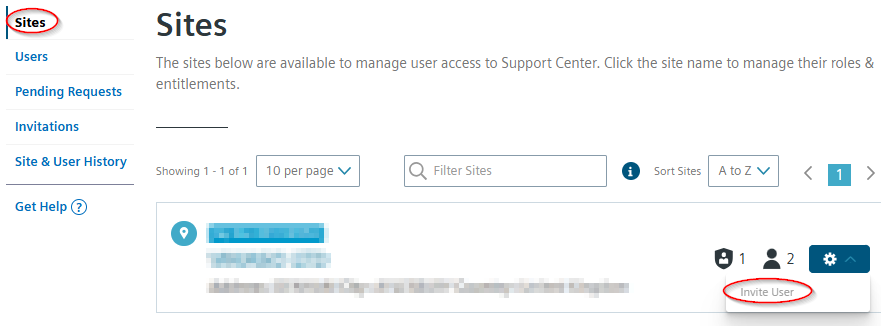Часто задаваемые вопросы
Если я предоставлю доступ к рисунку и переместу его в папку, это повлияет на других пользователей?
Если это частный рисунок дома , он не повлияет на других пользователей. Каждый пользователь может свободно организовывать или перемещать свои рисунки в любые папки, не затрагивая других пользователей.
Если жеребьевка проводится в Команде , это повлияет на всю команду.
Что произойдет, если пользователь выбросит рисунок, которым я ему предоставил доступ?
Если Владелец удалил чертеж, общий чертеж также будет удален для других пользователей.
В противном случае рисунок будет удален только для того конкретного пользователя, который удалил рисунок, в то время как все остальные пользователи не пострадают.
Может ли пользователь создать новый рисунок из общего рисунка?
Да. Все пользователи с разрешениями «Владелец» или « Редактировать и совместно использовать» могут дублировать рисунок.
See also
Как в редакторе проверить принадлежность рисунка личному или командному?
Наведя указатель мыши на значок в левом нижнем углу редактора, пользователи могут увидеть, принадлежит ли рисунок Команде и какой Команде, или это личный рисунок.


МожетCapital X Panel Designer создать отчет "Откуда / Куда"?
Да, в последней версииCapital X Panel Designer может создать отчет "Откуда / Куда". Мы называем это отчетом о подключении.
У меня уже есть символы САПР в AutoCad, могу ли я импортировать их вCapital X Panel Designer ?
Конечно, вы можете просто перетащить чертеж AutoCAD вCapital X Panel Designer . После импорта эти символы и рисунки можно использовать вCapital X Panel Designer для создания собственных символов с помощью Create Symbol или Create Layout Symbol .
Как импортировать рисунок изCapital X Panel Designer кCapital Panel Designer (Offline version) и наоборот?
Импорт чертежа изCapital X Panel Designer кCapital Panel Designer (Offline version)
вCapital X Panel Designer панели инструментов, выберите Файл | Скачать , чтобы загрузить весь рисунок. Рисунок будет в формате SVG.

Затем перетащите файл SVG вCapital Panel Designer (Offline version) импортировать рисунок.
Импорт чертежа изCapital Panel Designer (Offline version) кCapital X Panel Designer
Нажмите Файл | Сохранить или Сохранить как, чтобы сохранить файл вCapital Panel Designer (Offline version) .

Перейти кCapital X Panel Designer и откройте новый рисунок. Затем перетащите файл SVG в редактор, чтобы импортировать файл.
Как использовать существующий рисунок в качестве шаблона вCapital Panel Designer (Offline version) ?
ВсеCapital Panel Designer (Offline version) рисунки можно использовать в качестве шаблона. Чтобы создать новый рисунок на основе шаблона, выполните следующие действия:
- Откройте существующийCapital Panel Designer (Offline version) рисунок.
- Щелкните Файл | Сохранить как , чтобы сохранить его как новый рисунок из шаблона.
Как удалить мою учетную запись?
Если вы хотите, чтобы ваша учетная запись была удалена, вы можете отправить запрос нам напрямую в Центр поддержки или на страницу сообщества, и мы позаботимся об этом за вас.
Обратите внимание, что все данные будут удалены после удаления вашей учетной записи.
Как подать запрос на продление пробного периода?
Чтобы запросить продление пробного периода, перейдите в раздел «Учетная запись» и нажмите кнопку «Запросить продление пробного периода» .

Как открыть запрос в Центре поддержки?
Перейдите в Центр поддержки и войдите в свою учетную запись. Если у вас еще нет существующей учетной записи, пожалуйста, сначала создайте ее.
Разверните меню «Обращения в службу поддержки» и выберите «Открыть обращение в службу поддержки» :

Открыть запрос в службу поддержки Заполните всю необходимую информацию на вкладке Поиск решения . Обязательно опишите свою проблему как можно подробнее, чтобы Центр поддержки мог найти соответствующее решение. Затем нажмите кнопку Поиск решения после заполнения деталей:

Поиск решения Если после нажатия кнопки «Поиск решения» решения не найдены, перейдите к открытию нового обращения в службу поддержки, нажав кнопку «Открыть новое обращение в службу поддержки» .
Заполните все необходимые поля на вкладке Provide Details . После того, как вы ввели всю необходимую информацию, нажмите кнопку Open this Support Case , чтобы продолжить.
Примечание: Идентификатор сайта можно найти в электронном письме, отправленном на электронную почту покупателя (см. второе изображение) .

Открыть этот запрос поддержки 
Идентификатор сайта по электронной почте Теперь все готово. Сотрудники службы поддержки займутся вашим делом, а вы можете проверить свою электронную почту на наличие обновлений.
Как пригласить пользователей в Центр поддержки из Центра администрирования?
В этой статье вы узнаете, как пригласить своих товарищей по команде в Центр поддержки в Центре администрирования.
Войдите в свою учетную запись Центра поддержки.
Откройте главную страницу Центра администрирования, перейдя в раздел Инструменты:

Центр администрирования Нажмите «Сайты» на левой панели.
Нажмите «Пригласить пользователей» в меню параметров, заполните данные и нажмите «Отправить» :

Пригласить пользователя После отправки пользователю будет отправлено приглашение вместе с инструкциями по регистрации.
Кончик: Если пользователь не отвечает на приглашение, вы можете отправить его повторно:
- Переходим на вкладку «Приглашения» .
- Нажмите «Отправить приглашение повторно» рядом с именем пользователя, которого вы хотите повторно пригласить.
Что такое консоль администратора Siemens Xcelerator?
Консоль администратора Siemens Xcelerator — это централизованная платформа для управления подписками и лицензиями в облачных продуктах Siemens Digital Industries Software.
В настоящее время Capital X Panel Designer управляется независимо от консоли администратора в рамках отдельной лицензионной структуры.
Если вы получили электронное письмо об управлении лицензиями Capital X Panel Designer через консоль администратора Siemens Xcelerator, обратите внимание, что в настоящее время оно не распространяется на наш продукт.
Для управления лицензиями Capital X Panel Designer просто перейдите в Account в левом меню панели управления. Подробные инструкции см. в разделе Assigning licenses