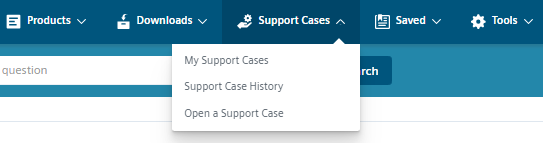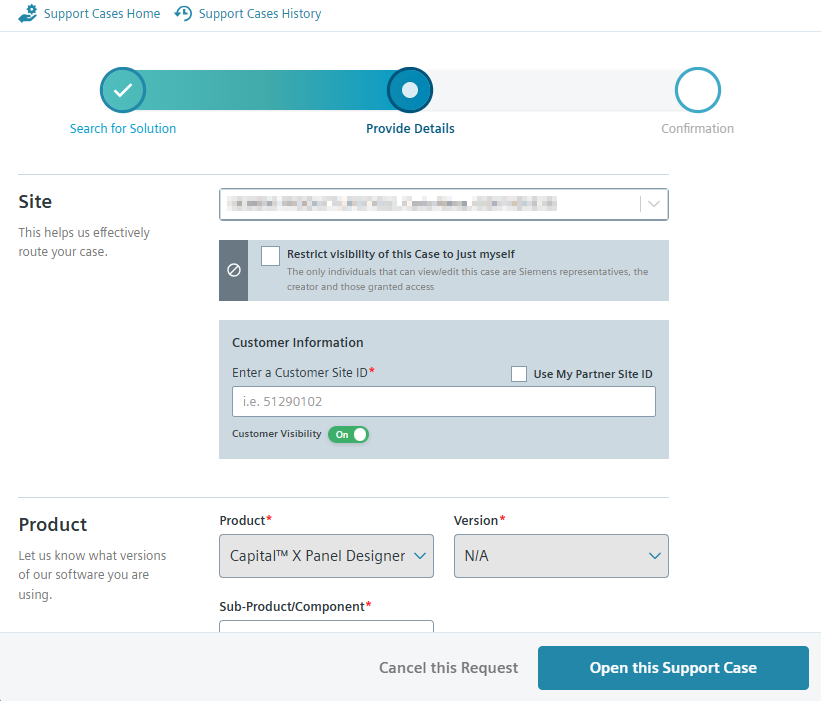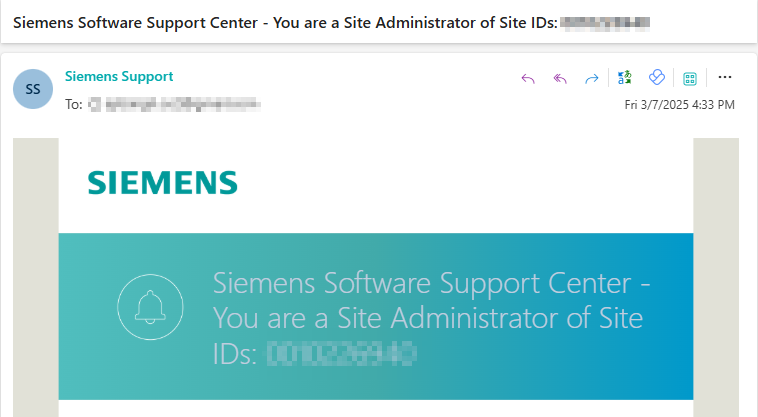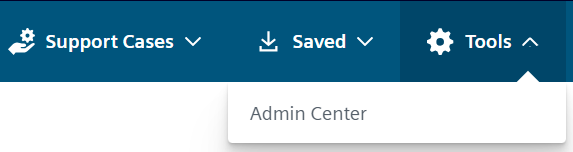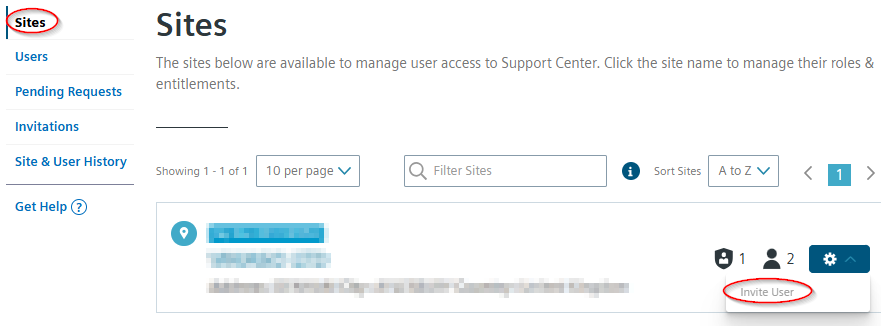Preguntas frecuentes
Si comparto y muevo un dibujo a una carpeta, ¿afectará a otros usuarios?
Si es un dibujo privado en Casa , no afectará a otros usuarios. Cada usuario es libre de organizar o mover su dibujo a cualquier carpeta sin afectar a otro usuario.
Si el dibujo es en un equipo , todo el equipo se verá afectado.
¿Qué sucede si un usuario envió a la papelera el dibujo que le compartí?
Si un propietario envió un dibujo a la papelera, el dibujo compartido también se enviará a la papelera para otros usuarios.
De lo contrario, el dibujo solo se enviará a la papelera para ese usuario en particular que lo envió a la papelera, mientras que el resto de usuarios no se verán afectados.
¿Puede un usuario crear un dibujo nuevo a partir de un dibujo compartido?
Si. Todos los usuarios con permisos de Propietario o Editar y compartir pueden duplicar un dibujo.
See also
¿Cómo comprobar si el dibujo pertenece a personal o equipo en el editor?
Al pasar el cursor sobre el ícono en la parte inferior izquierda del editor, los usuarios pueden ver si el dibujo pertenece a un Equipo y a qué Equipo, o si es un dibujo personal.


LataCapital X Panel Designer generar un informe de origen / destino?
Sí, en su última versión,Capital X Panel Designer puede generar un informe Desde / Hasta. A esto lo llamamos Informe de conexión.
Ya tengo símbolos CAD en AutoCad, ¿puedo importarlos aCapital X Panel Designer ?
Claro, simplemente puede arrastrar y soltar su dibujo de AutoCAD enCapital X Panel Designer . Una vez importados, estos símbolos y dibujos se pueden utilizar enCapital X Panel Designer para crear símbolos nativos utilizando Crear símbolo o Crear símbolo de diseño .
Cómo importar dibujos desdeCapital X Panel Designer aCapital Panel Designer (Offline version) ¿y viceversa?
Importando dibujo desdeCapital X Panel Designer aCapital Panel Designer (Offline version)
En elCapital X Panel Designer barra de herramientas, vaya a Archivo | Descargar para descargar todo el dibujo. El dibujo estará en formato SVG.

Luego, arrastre y suelte el archivo SVG enCapital Panel Designer (Offline version) para importar el dibujo.
Importando dibujo desdeCapital Panel Designer (Offline version) aCapital X Panel Designer
Haga clic en Archivo | Guardar o Guardar como para guardar su archivo enCapital Panel Designer (Offline version) .

IrCapital X Panel Designer y abre un nuevo dibujo. Luego, arrastre y suelte el archivo SVG en el Editor para importar el archivo.
Cómo utilizar un dibujo existente como plantilla enCapital Panel Designer (Offline version) ?
TodoCapital Panel Designer (Offline version) Los dibujos se pueden utilizar como plantilla. Siga los pasos a continuación para crear un nuevo dibujo a partir de una plantilla:
- Abra un existenteCapital Panel Designer (Offline version) dibujo.
- Haga clic en Archivo | Guardar como para guardarlo como un nuevo dibujo de la plantilla.
¿Cómo borro mi cuenta?
Si desea que se elimine su cuenta, puede enviarnos su solicitud directamente a través del Centro de soporte o la página de la comunidad y nos encargaremos de ello.
Tenga en cuenta que todos los datos se borrarán al eliminar su cuenta.
¿Cómo solicitar una extensión de prueba?
Para solicitar una extensión de prueba, vaya a Cuenta y haga clic en el botón Solicitar extensión de prueba .

¿Cómo abrir un caso de soporte en el Centro de soporte?
Vaya al Centro de Soporte e inicie sesión en su cuenta. Si aún no tiene una cuenta, cree una primero.
Expanda el menú Casos de soporte y elija Abrir un caso de soporte :

Abrir un caso de soporte Complete toda la información requerida en la pestaña "Buscar solución" . Asegúrese de describir su problema con el mayor detalle posible para que el Centro de soporte encuentre una solución. Después de completar los datos, haga clic en el botón "Buscar solución" :

Búsqueda de solución Si no se encuentran soluciones después de hacer clic en el botón Buscar solución , proceda a abrir un nuevo caso de soporte haciendo clic en el botón Abrir un nuevo caso de soporte .
Complete todos los campos obligatorios en la pestaña "Proporcionar detalles" . Una vez ingresada la información necesaria, haga clic en el botón "Abrir este caso de soporte" para continuar.
Nota: El ID del sitio se puede encontrar en el correo electrónico enviado al correo electrónico del comprador (consulte la segunda imagen) .

Abrir este caso de soporte 
Correo electrónico de identificación del sitio Ya está todo listo. Un miembro del personal de soporte atenderá su caso y podrá consultar su correo electrónico para ver las novedades.
¿Cómo invitar usuarios al Centro de soporte desde el Centro de administración?
Esta publicación proporciona una guía sobre cómo puedes invitar a tus compañeros de equipo al Centro de soporte dentro del Centro de administración.
Inicie sesión en su cuenta del Centro de soporte.
Abra la página principal del Centro de administración navegando a Herramientas:

Centro de administración Haga clic en Sitios en el panel del lado izquierdo.
Haga clic en Invitar usuarios en el menú de opciones, complete los detalles y haga clic en Enviar :

Invitar usuario Una vez enviado, se enviará una invitación al usuario junto con las instrucciones de registro.
Consejo: Si el usuario no responde a la invitación, puedes reenviarla mediante:
- Navegar a la pestaña Invitaciones .
- Haga clic en Reenviar invitación junto al usuario al que desea volver a invitar.
¿Qué es la consola de administración de Siemens Xcelerator?
La consola de administración de Siemens Xcelerator es una plataforma centralizada para administrar suscripciones y licencias en todos los productos de nube de Siemens Digital Industries Software.
Actualmente, Capital X Panel Designer se administra independientemente de la Consola de administración bajo un marco de licencia separado.
Si recibió un correo electrónico sobre cómo administrar sus licencias de Capital X Panel Designer a través de la consola de administración de Siemens Xcelerator, tenga en cuenta que no se aplica a nuestro producto en este momento.
Para administrar sus licencias Capital X Panel Designer , simplemente vaya a "Cuenta" en el menú izquierdo del panel. Para obtener instrucciones detalladas, consulte "Asignación de licencias".