Símbolos y componentes
Un símbolo inteligente
En algunas ocasiones, los usuarios pueden querer crear dibujos que muestren símbolos horizontalmente. En otras ocasiones, los usuarios pueden querer crear verticales.Capital X Panel Designer hace que sea fácil hacer ambas cosas, con un solo símbolo.
Símbolos enCapital X Panel Designer son inteligentes y se pueden girar vertical u horizontalmente con un simple clic derecho. El texto y las descripciones de los símbolos rotados se mueven automáticamente a las posiciones correctas.
Ciertos símbolos son aún más inteligentes, por ejemplo, el símbolo del motor permitirá a los usuarios cambiar el contacto, la salida y el tipo de conexión con solo un clic derecho. Suelte un símbolo en un dibujo y haga clic con el botón derecho para ver más opciones.

Colocación y duplicación de símbolos
Para colocar un símbolo en un dibujo, simplemente arrastre y suelte un símbolo de una plantilla y suéltelo en su dibujo. Los símbolos extraídos de las galerías de símbolos heredan todo el formato y los datos de su símbolo de origen en la galería de símbolos.
Para duplicar un símbolo (2 métodos):
- Método 1: haga clic en un símbolo en un dibujo, luego presione la tecla CTRL + C para copiar y presione la tecla CTRL + V para pegar.
- Método 2: haga clic en un símbolo en un dibujo, presione la tecla CTRL, arrastre y suelte, luego suelte la tecla CTRL.
Los símbolos duplicados heredan todo el formato y los datos del símbolo de origen. Para un diseño de circuito más rápido, se recomienda la duplicación de símbolos, especialmente cuando los usuarios desean conservar el texto o el formato de referencia.
See also
Herencia inteligente
Cuando un símbolo o cable se duplica de otro, el nuevo símbolo heredará todo el formato y los datos del símbolo de origen.
Por ejemplo, si asigna un símbolo de relé a un componente de Siemens, cuando duplique este símbolo, el nuevo símbolo se asignará automáticamente a un componente de Siemens.
La herencia inteligente permite a los usuarios establecer datos en un símbolo y reutilizar estos datos simplemente duplicando el símbolo.
Numeración automática inteligente
Cuando se coloca un símbolo en un dibujo,Capital X Panel Designer renombrará automática e inteligentemente el nuevo símbolo.
Si se elimina un símbolo de una plantilla,Capital X Panel Designer siempre cambiará el nombre del símbolo utilizando su referencia predeterminada, como se indica en el símbolo de origen en la galería de símbolos.
Si se duplica un símbolo de un símbolo existente, el nuevo símbolo heredará todo el formato yCapital X Panel Designer cambiará el nombre utilizando el formato de referencia existente.
Lo mismo se aplica a los cables. Si se arrastra un alambre de una plantilla,Capital X Panel Designer buscará a través de su lista ordenada interna y cambiará el nombre del nuevo cable al siguiente número secuencial.
Si se duplica un cable de un cable existente, el nuevo cable heredará todo el formato yCapital X Panel Designer cambiará el nombre utilizando el formato de nombre de cable existente.

Editar referencia de símbolo
Para editar la referencia de símbolo (2 métodos):
- Método 1: Haga clic en un símbolo y escriba la referencia directamente.
- Método 2: haga doble clic o haga clic con el botón derecho en un símbolo y seleccione Editar referencia .
Hipervínculos de navegación cruzada
Los usuarios pueden navegar a través de esquemas con hipervínculos que conectan los símbolos con sus (Diseños/Hidráulicos/Neumáticos/P&ID/Línea única) diseño para una rápida verificación y revisión cruzada proceso.
Los hipervínculos se actualizarán automáticamente siempre que el usuario:
- Elimina, renombra y elimina un símbolo mientras el dibujo tiene el mismo símbolo de referencia
- Genera diseño (símbolo y terminal)
Para los dibujos existentes que no tienen esta función actualizada, puede optar por ejecutar Public plugins | Utilidades | Hipervínculos de navegación cruzada para actualizar todos los hipervínculos de los símbolos en el dibujando una vez que desaparece el mensaje de carga.

La ventana de referencia
En la ventana de Referencia se incluye información de referencia cruzada en tiempo real sobre formas que ya ha colocado en su dibujo.
Haga clic en una referencia para mostrar formas y ubicaciones para esa referencia.
Ventana de referencia en tiempo real
Para ver la ventana de referencia en tiempo real :
- Haga clic en el menú Ver | Mostrar ventana de referencia

La ventana de referencia en tiempo real mostrará una lista de las referencias de los símbolos. Se actualizará automáticamente después de colocar un nuevo símbolo en el dibujo, cambiar la referencia y eliminar un símbolo.
Cuando se hace clic en una referencia, el dibujo ubicará y mostrará automáticamente el símbolo con la referencia.
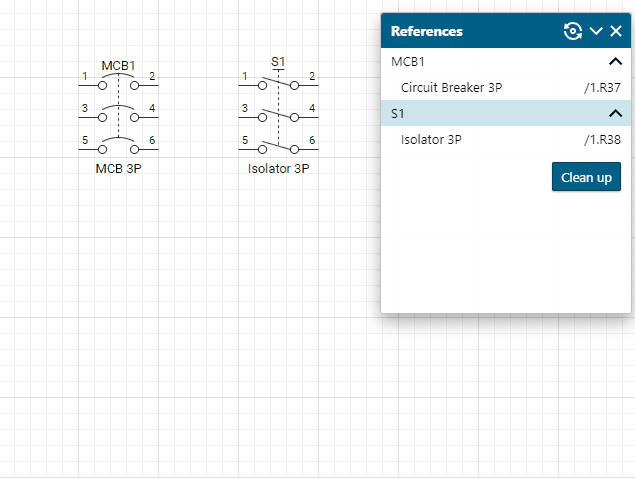
De manera similar, cuando se hace clic en un símbolo en el dibujo, la lista de referencias se desplazará automáticamente para identificar su referencia.

Visualización de nombres de pines
Para mostrar u ocultar los nombres de los pines:
- Haga clic con el botón derecho en un símbolo, seleccione Ocultar nombres de pin o Mostrar nombres de pin
Alternativamente, los nombres de los pines se pueden ocultar o mostrar en una página completa mediante:
- Haciendo clic en el menú Capas | Propiedades de capa y modificando la capa Pin para mostrar u ocultar los nombres de los pines.
Nombres de pines automáticos
Cuando se colocan símbolos en un dibujo,Capital X Panel Designer asigna automáticamente el siguiente conjunto de pines disponible al símbolo.
Cuando los conjuntos de pines no están disponibles o no se utilizan por completo,Capital X Panel Designer muestra los nombres de los pines en rojo.
Los usuarios pueden hacer clic con el botón derecho en un símbolo y seleccionar Establecer nombres de pines para asignar manualmente otro conjunto de pines, mostrar u ocultar nombres de pines o agregar y editar conjuntos de pines.

Modificación de conjuntos de pines
- Para modificar conjuntos de pines, haga clic con el botón derecho en un símbolo y luego seleccione Establecer nombres de pines .
- Para asignar un conjunto de pines, haga clic en un conjunto de pines, luego haga clic en Aceptar .
- Para agregar, editar o eliminar un conjunto de pines, haga clic derecho en cualquier conjunto de pines y seleccione Editar , Agregar o Eliminar conjunto de pines .

Edición de información de símbolos
Para editar la información del símbolo:
- Abra una plantilla y haga clic derecho en un símbolo.
- Seleccione Editar información del símbolo

Tipo de incremento
Tipo de incremento para la numeración de la referencia del símbolo. Por ejemplo, las referencias de dos símbolos con el mismo tipo de incremento se renumerarán automáticamente después de colocarlos en la página.
Comprensión de símbolos y componentes
Símbolos enCapital X Panel Designer representa componentes del mundo real, y la relación puede ser cualquiera de las siguientes:

EnCapital X Panel Designer , todos los símbolos con la misma referencia se organizan inicialmente en un solo grupo, donde se pueden asignar a uno o más componentes. Luego, los usuarios pueden dividir los mismos símbolos en grupos adicionales, y cada grupo puede asignarse a uno o más componentes.

Asignación de componentes
Para asignar un componente a un solo símbolo:
- Haga clic con el botón derecho en un símbolo y seleccione Editar referencia .
- En la ventana de referencia, haga clic en el botón Componente .

Gestión de componentes
Para asignar y administrar todos los símbolos y componentes:
- Haga clic en el menú Administrar componentes .

De forma predeterminada, todos los símbolos con la misma referencia se organizan inicialmente en un solo grupo. Los usuarios pueden seleccionar mover algunos símbolos a otro grupo desmarcando la casilla de agrupación. Una vez desmarcados, los símbolos aparecerán automáticamente en otro grupo listos para ser asignados a otro componente. Para regresar los símbolos a su grupo original, simplemente seleccione el grupo original y marque los símbolos requeridos.
Seleccionar un componente
Cuando los usuarios hacen clic en el botón Seleccionar en la ventana Administrar componentes, se mostrará la ventana Seleccionar componente:
La base de datos de componentes
La base de datos de componentes almacena todas las especificaciones de los componentes para que puedan usarse y reutilizarse en múltiples proyectos y dibujos. Una vez que se selecciona un componente, su especificación se transfiere y almacena en el dibujo mismo para su portabilidad. Los componentes almacenados en la base de datos se dividen en categorías y un solo componente puede aparecer en más de una categoría.
Para acceder a la base de datos de componentes:
- Haga clic en el menú Base de datos de componentes .
La forma de autolocalización
El símbolo de AutoLocation muestra la ubicación de sus referencias automáticamente en tiempo real, todo sin la interferencia del usuario. Las ubicaciones se actualizarán automáticamente cuando mueva símbolos, incluso en varias páginas. Haga clic con el botón derecho en una forma de AutoLocation para saltar a las referencias monitoreadas. Se pueden utilizar varios símbolos de AutoLocation para supervisar la misma referencia en varias páginas.
Personalización del símbolo del colector de montaje
Un símbolo de colector apropiado puede ser de doble cara o abierto. Su número de puertos también es personalizable. Para personalizar el símbolo del colector, haga clic con el botón derecho en el símbolo y seleccione Establecer colector .

Número de puertos dicenCapital X Panel Designer cuántos puertos se generarán en el símbolo Manifold.
Si la opción de doble cara está habilitada, los puertos se generarán en ambos lados del símbolo Manifold.
Si la opción abierta está habilitada,Capital X Panel Designer generará un puerto adicional al final del símbolo Manifold.
El símbolo de la etiqueta del componente
El símbolo de etiqueta de componente se utiliza para mostrar automáticamente la información de un componente.
Para ver la información de un componente:
- Arrastre y suelte el símbolo de etiqueta de componente o la línea de etiqueta en el dibujo y adjúntelo a un símbolo.
- Como alternativa, haga clic con el botón derecho en el símbolo de etiqueta de componente y seleccione Seleccionar referencia para ver la lista de referencias en el dibujo. Haga clic en una referencia y haga clic en Aceptar .
- Haga clic derecho y seleccione Editar etiqueta de componente para ver y elegir los campos que necesita.
Agregar campos personalizados para un componente
Haga clic en el botón Campos personalizados para agregar campos personalizados para un componente. Después de que aparezca el cuadro de diálogo de campos personalizados, puede comenzar a agregar campos personalizados en las columnas de valor de etiqueta .