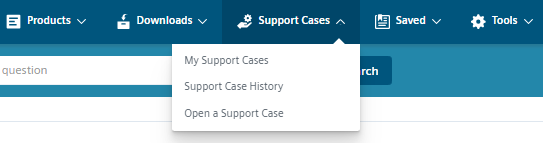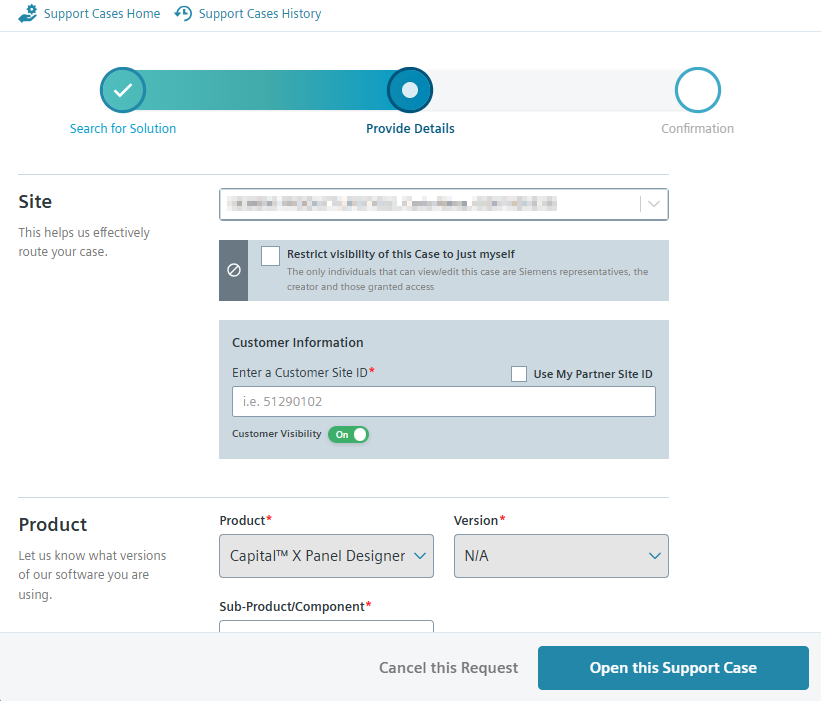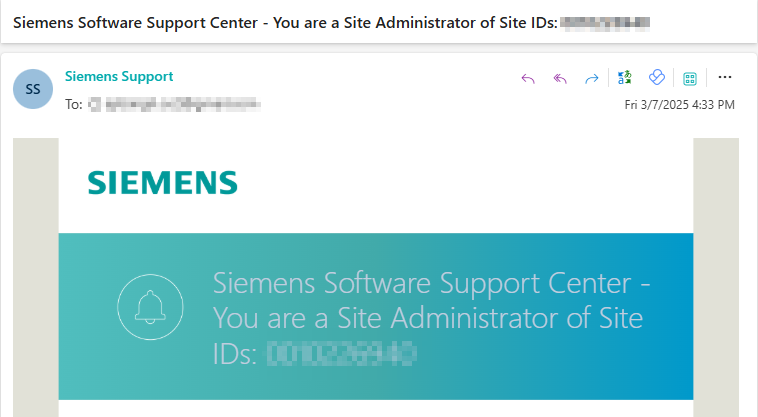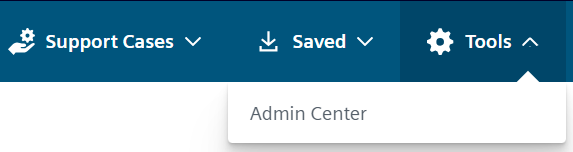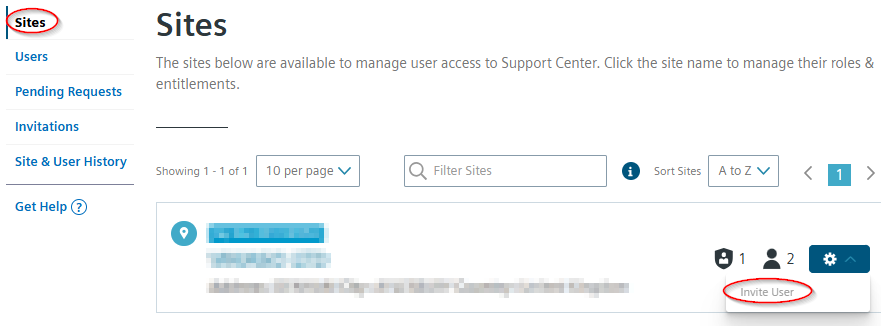Często Zadawane Pytania
Jeśli udostępnię i przeniosę rysunek do folderu, czy wpłynie to na innych użytkowników?
Jeśli jest to rysunek prywatny w domu , nie wpłynie to na innych użytkowników. Każdy użytkownik może swobodnie organizować lub przenosić swoje rysunki do dowolnych folderów bez wpływu na innego użytkownika.
Jeśli losowanie jest w drużynie , wpłynie to na całą drużynę.
Co się stanie, jeśli użytkownik usunie rysunek, który mu udostępniłem?
Jeśli właściciel wyrzucił rysunek do kosza, udostępniony rysunek zostanie również wyrzucony do kosza dla innych użytkowników.
W przeciwnym razie rysunek zostanie usunięty do kosza tylko dla tego konkretnego użytkownika, który wyrzucił rysunek do kosza, podczas gdy nie będzie to miało wpływu na wszystkich innych użytkowników.
Czy użytkownik może utworzyć nowy rysunek z udostępnionego rysunku?
Tak. Wszyscy użytkownicy z uprawnieniami Właściciel lub Edycja i udostępnianie mogą duplikować rysunek.
See also
Jak sprawdzić w edytorze czy rysunek jest osobisty czy zespołowy?
Najeżdżając kursorem na ikonę w lewym dolnym rogu edytora, użytkownicy mogą zobaczyć, czy rysunek należy do zespołu i do którego zespołu, czy jest to rysunek osobisty.


MogąCapital X Panel Designer wygenerować raport Od/Do?
Tak, w najnowszej wersjiCapital X Panel Designer może wygenerować raport Od/Do. Nazywamy to Raportem Połączenia.
Mam już symbole CAD w programie AutoCad, czy mogę je zaimportować doCapital X Panel Designer ?
Jasne, możesz po prostu przeciągnąć i upuścić rysunek AutoCAD doCapital X Panel Designer . Po zaimportowaniu te symbole i rysunki mogą być używane wCapital X Panel Designer do tworzenia symboli rodzimych za pomocą opcji Utwórz symbol lub Utwórz symbol układu .
Jak zaimportować rysunek zCapital X Panel Designer DoCapital Panel Designer (Offline version) i wzajemnie?
Importowanie rysunku zCapital X Panel Designer DoCapital Panel Designer (Offline version)
wCapital X Panel Designer pasek narzędzi, przejdź do Plik | Pobierz , aby pobrać cały rysunek. Rysunek będzie w formacie SVG.

Następnie przeciągnij i upuść plik SVG doCapital Panel Designer (Offline version) aby zaimportować rysunek.
Importowanie rysunku zCapital Panel Designer (Offline version) DoCapital X Panel Designer
Kliknij Plik | Zapisz lub Zapisz jako, aby zapisać plik wCapital Panel Designer (Offline version) .

Iść doCapital X Panel Designer i otwórz nowy rysunek. Następnie przeciągnij i upuść plik SVG do edytora, aby zaimportować plik.
Jak użyć istniejącego rysunku jako szablonu wCapital Panel Designer (Offline version) ?
WszystkoCapital Panel Designer (Offline version) rysunki mogą służyć jako szablon. Aby utworzyć nowy rysunek na podstawie szablonu, wykonaj poniższe czynności:
- Otwórz istniejącyCapital Panel Designer (Offline version) rysunek.
- Kliknij Plik | Zapisz jako, aby zapisać go jako nowy rysunek z szablonu.
Jak usunąć konto?
Jeśli chcesz usunąć swoje konto, możesz wysłać prośbę bezpośrednio do nas za pośrednictwem Centrum Wsparcia lub Strony Społeczności , a my zajmiemy się sprawą.
Pamiętaj, że wszystkie dane zostaną usunięte po usunięciu konta.
Jak poprosić o przedłużenie okresu próbnego?
Aby poprosić o przedłużenie okresu próbnego, przejdź do zakładki Konto i kliknij przycisk Poproś o przedłużenie okresu próbnego .

Jak otworzyć zgłoszenie do pomocy technicznej w Centrum pomocy technicznej?
Przejdź do Centrum wsparcia i zaloguj się na swoje konto. Jeśli jeszcze nie masz konta, przejdź do jego utworzenia.
Rozwiń menu Zgłoszenia pomocy technicznej i wybierz opcję Otwórz zgłoszenie pomocy technicznej :

Otwórz sprawę pomocy technicznej Wypełnij wszystkie wymagane informacje w zakładce Wyszukaj rozwiązanie . Upewnij się, że opisujesz swój problem tak szczegółowo, jak to możliwe, aby Centrum wsparcia mogło znaleźć powiązane rozwiązanie. Następnie kliknij przycisk Wyszukaj rozwiązanie po wypełnieniu szczegółów:

Szukaj rozwiązania Jeżeli po kliknięciu przycisku Wyszukaj rozwiązanie nie zostanie znalezione żadne rozwiązanie, należy otworzyć nowe zgłoszenie pomocy technicznej, klikając przycisk Otwórz nowe zgłoszenie pomocy technicznej .
Wypełnij wszystkie wymagane pola na karcie Provide Details . Po wprowadzeniu wszystkich niezbędnych informacji kliknij przycisk Open this Support Case, aby kontynuować.
Uwaga: Numer identyfikacyjny witryny można znaleźć w wiadomości e-mail wysłanej na adres e-mail kupującego (patrz drugi obrazek) .

Otwórz to zgłoszenie pomocy technicznej 
Adres e-mail identyfikatora witryny Wszystko gotowe. Personel wsparcia zajmie się Twoim przypadkiem, a Ty możesz sprawdzić swoją pocztę e-mail, aby uzyskać aktualizacje.
Jak zaprosić użytkowników do Centrum wsparcia z Centrum administracyjnego?
W tym poście dowiesz się, jak zaprosić członków zespołu do Centrum Wsparcia z poziomu Centrum Administracyjnego.
Zaloguj się na swoje konto w Centrum Wsparcia.
Otwórz stronę główną Centrum administracyjnego, przechodząc do sekcji Narzędzia:

Centrum administracyjne Kliknij Witryny w panelu po lewej stronie.
Kliknij Zaproś użytkowników w menu opcji, wypełnij szczegóły i kliknij Prześlij :

Zaproś użytkownika Po wysłaniu zaproszenia użytkownikowi zostanie wysłane zaproszenie wraz z instrukcjami dotyczącymi rejestracji.
Wskazówka: Jeżeli użytkownik nie odpowie na zaproszenie, możesz wysłać je ponownie, wykonując następujące czynności:
- Przejdź do zakładki Zaproszenia .
- Kliknij opcję Wyślij ponownie zaproszenie obok użytkownika, którego chcesz ponownie zaprosić.
Czym jest konsola administracyjna Siemens Xcelerator?
Konsola administracyjna Siemens Xcelerator to scentralizowana platforma do zarządzania subskrypcjami i licencjami na produkty w chmurze firmy Siemens Digital Industries Software.
Obecnie Capital X Panel Designer jest zarządzany niezależnie od Konsoli administracyjnej w ramach osobnego systemu licencjonowania.
Jeśli otrzymałeś wiadomość e-mail dotyczącą zarządzania licencjami Capital X Panel Designer za pośrednictwem konsoli administracyjnej Siemens Xcelerator, prosimy pamiętać, że nie dotyczy ona obecnie naszego produktu.
Aby zarządzać licencjami Capital X Panel Designer , po prostu przejdź do Konta w menu po lewej stronie pulpitu. Szczegółowe instrukcje znajdziesz w Przypisywanie licencji