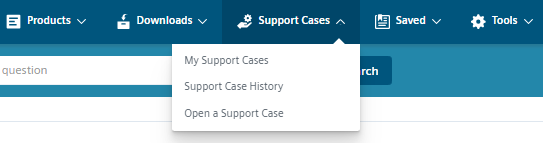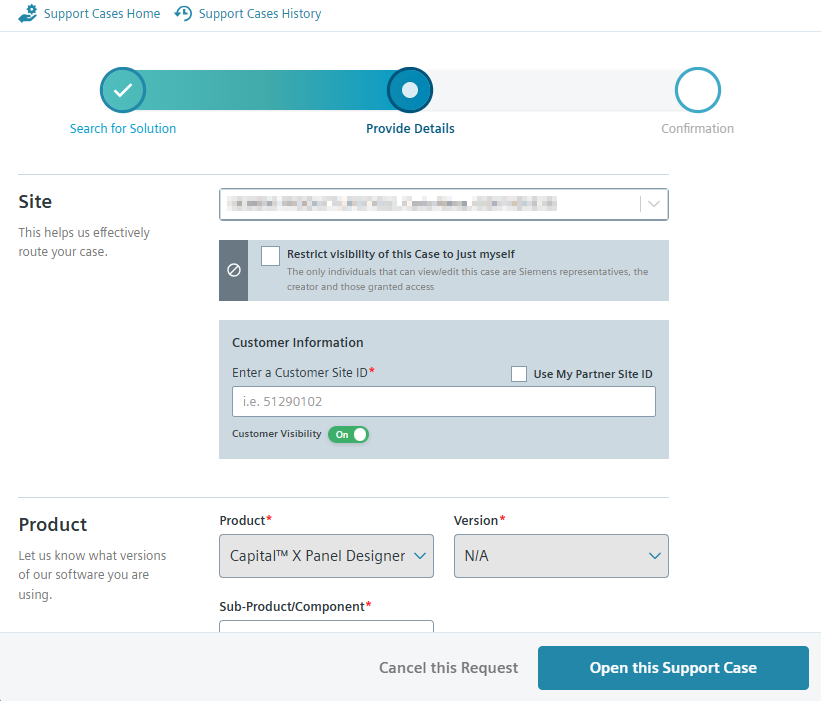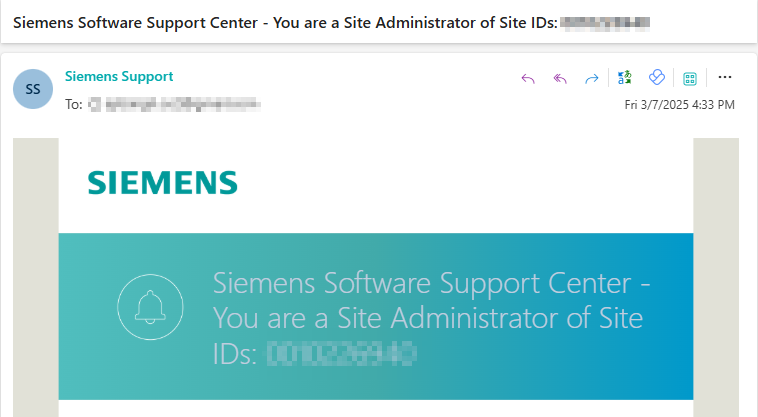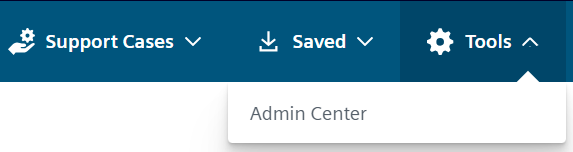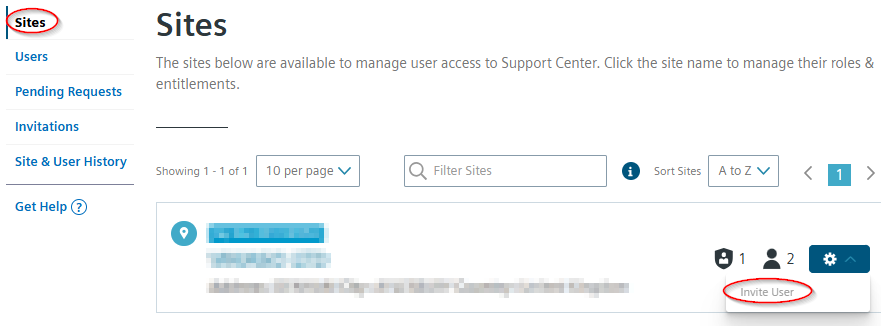Vanliga frågor
Om jag delar och flyttar en ritning till en mapp, kommer det att påverka andra användare?
Om det är en privat ritning hemma påverkar det inte andra användare. Varje användare har frihet att organisera eller flytta sin ritning till alla mappar utan att påverka någon annan användare.
Om ritningen är i ett team kommer hela laget att påverkas.
Vad händer om en användare trashade ritningen som jag delade med dem?
Om en ägare sopade en ritning kommer den delade ritningen också att kasseras för andra användare.
Annars kommer ritningen bara att kasseras för den specifika användaren som skräpade ritningen, medan alla andra användare inte påverkas.
Kan en användare skapa en ny ritning från delad ritning?
Ja. Alla användare med ägare eller redigera och dela behörigheter kan kopiera en ritning.
See also
Hur kontrollerar jag om ritningen tillhör personligt eller team i redaktören?
Genom att hålla muspekaren över ikonen längst ner till vänster i redigeraren kan användare se om teckningen tillhör ett Team och vilket Team, eller om det är en personlig teckning.


KanCapital X Panel Designer generera en Från / Till-rapport?
Ja, i sin senaste version,Capital X Panel Designer kan generera en Från / Till-rapport. Vi kallar detta en anslutningsrapport.
Jag har redan CAD-symboler i AutoCad, kan jag importera dem tillCapital X Panel Designer ?
Visst, du kan helt enkelt dra och släppa din AutoCAD-ritningCapital X Panel Designer . När de har importerats kan dessa symboler och ritningar användas iCapital X Panel Designer för att skapa inbyggda symboler med Skapa symbol eller Skapa layoutsymbol .
Hur man importerar ritning frånCapital X Panel Designer tillCapital Panel Designer (Offline version) och vice versa?
Importerar ritning frånCapital X Panel Designer tillCapital Panel Designer (Offline version)
I denCapital X Panel Designer verktygsfältet, gå till Arkiv | Ladda ner för att ladda ner hela ritningen. Ritningen kommer att vara i SVG-format.

Dra och släpp sedan SVG-filen iCapital Panel Designer (Offline version) för att importera ritningen.
Importerar ritning frånCapital Panel Designer (Offline version) tillCapital X Panel Designer
Klicka på Arkiv | Spara eller Spara som för att spara din fil iCapital Panel Designer (Offline version) .

Gå tillCapital X Panel Designer och öppna en ny ritning. Dra och släpp sedan SVG-filen till redigeraren för att importera filen.
Hur man använder en befintlig ritning som mall iCapital Panel Designer (Offline version) ?
AlltCapital Panel Designer (Offline version) ritningar kan användas som mall. Följ stegen nedan för att skapa en ny ritning från en mall:
- Öppna en befintligCapital Panel Designer (Offline version) teckning.
- Klicka på Arkiv | Spara som för att spara den som en ny ritning från mallen.
Hur tar jag bort mitt konto?
Om du vill att ditt konto ska raderas kan du skicka din begäran direkt till oss via supportcentret eller communitysidan så tar vi hand om det åt dig.
Observera att all information raderas när ditt konto tas bort.
Hur begär man en förlängning av provperioden?
För att begära en förlängning av provperioden, gå till Konto och klicka på knappen Begär förlängning av provperioden .

Hur öppnar jag ett supportärende i supportcenter?
Gå till Supportcenter och logga in på ditt konto. Om du inte har ett befintligt konto ännu, fortsätt först med att skapa ett.
Expandera menyn Supportfall och välj Öppna ett supportärende :

Öppna ett supportärende Fyll i all nödvändig information under fliken Sök efter lösning . Se till att beskriva ditt problem så detaljerat som möjligt så att supportcenter kan hitta en relaterad lösning. Klicka sedan på knappen Sök efter lösning efter att du har fyllt i uppgifterna:

Sök efter lösning Om det inte finns några lösningar efter att du klickat på knappen Sök efter lösning , fortsätt för att öppna ett nytt supportärende genom att klicka på knappen Öppna ett nytt supportärende .
Fyll i alla obligatoriska fält under fliken Ange detaljer . När du har angett all nödvändig information klickar du på knappen Öppna detta supportärende för att fortsätta.
Obs: Webbplatsens ID finns i e-postmeddelandet som skickas till köparens e-post (se den andra bilden) .

Öppna detta supportärende 
Webbplats-ID e-post Nu är du klar. En supportpersonal kommer att ta hand om ditt ärende och du kan kontrollera din e-post för eventuella uppdateringar.
Hur bjuder man in användare till Supportcenter från Admin Center?
Det här inlägget ger en guide om hur du kan bjuda in dina lagkamrater till supportcentret i Admin Center.
Logga in på ditt supportcenterkonto.
Öppna huvudsidan för Admin Center genom att navigera till Verktyg:

Admin Center Klicka på Webbplatser i panelen till vänster.
Klicka på Bjud in användare från alternativmenyn, fyll i uppgifterna och klicka på Skicka :

Bjud in användare När den väl har skickats skickas en inbjudan till användaren tillsammans med registreringsinstruktioner.
Dricks: Om användaren inte svarar på inbjudan kan du skicka den igen genom att:
- Navigera till fliken Inbjudningar .
- Klicka på Skicka inbjudan igen bredvid den användare du vill bjuda in igen.
Vad är Siemens Xcelerator-administratörskonsolen?
Siemens Xcelerator Admin Console är en centraliserad plattform för att hantera prenumerationer och licenser över Siemens Digital Industries Softwares molnprodukter.
För närvarande hanteras Capital X Panel Designer oberoende av administratörskonsolen under ett separat licensramverk.
Om du har fått ett e-postmeddelande om att hantera dina Capital X Panel Designer licenser via Siemens Xcelerator Admin Console, observera att det inte gäller vår produkt för närvarande.
För att hantera dina Capital X Panel Designer licenser, gå helt enkelt till Konto i vänstermenyn på instrumentpanelen. För detaljerade instruktioner, se Tilldela licenser.