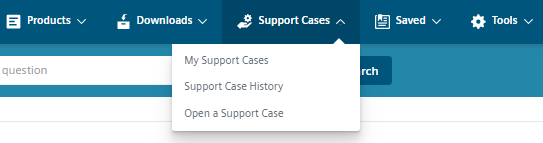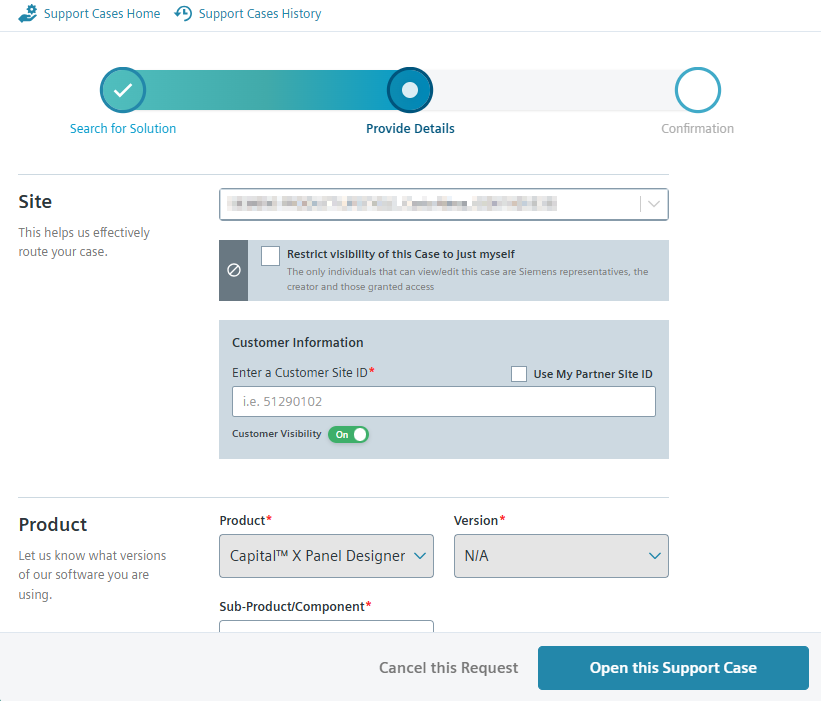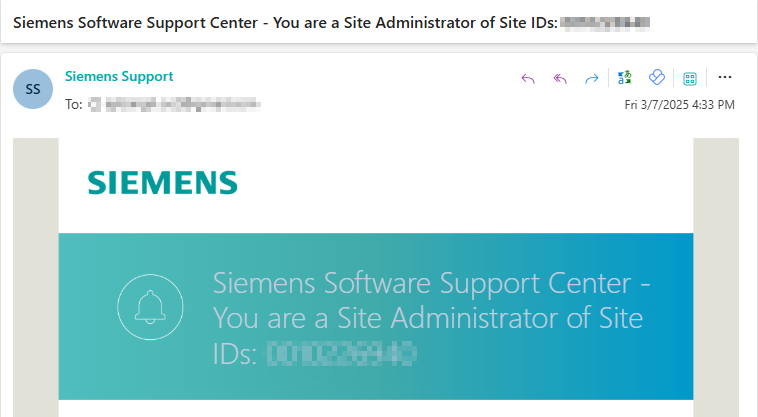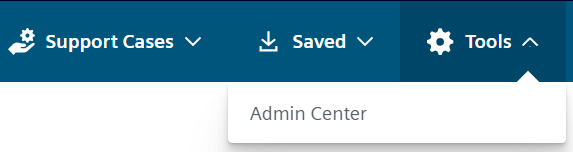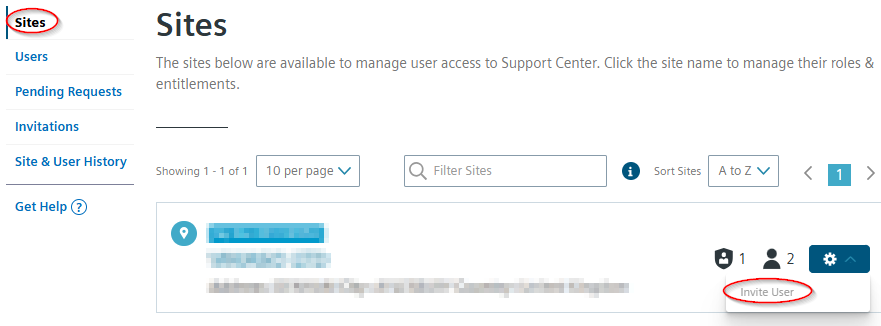Frequently Asked Questions
If I share and move a drawing to a folder, will it affect other users?
If it is a private drawing at Home, it will not affect other users. Every user is free to organize or move their drawing to any folders without affecting another user.
If the drawing is in a Team, then the entire team will be affected.
What happens if a user trashed the drawing I shared to them?
If an Owner trashed a drawing, then the shared drawing will also be trashed for other users.
Otherwise, the drawing will only be trashed for that particular user who trashed the drawing, while all other users will not be affected.
Can a user create a new drawing from shared drawing?
Yes. All users with Owner or Edit and share permissions can duplicate a drawing.
See also
How to check if the drawing belongs to personal or team in the editor?
By hovering over the icon at the bottom left of the editor, users can see whether the drawing belongs to a Team and which Team, or if it's a personal drawing.


Can Capital X Panel Designer generate a From/To report?
Yes, in its latest version, Capital X Panel Designer can generate a From/To report. We call this a Connection Report.
I already have CAD symbols in AutoCad, can I import them into Capital X Panel Designer?
Sure, you can simply drag and drop your AutoCAD drawing into Capital X Panel Designer. Once imported, these symbols and drawings can be used in Capital X Panel Designer to create native symbols using Create Symbol or Create Layout Symbol.
How to import drawing from Capital X Panel Designer to Capital Panel Designer (Offline version) and vice versa?
Importing drawing From Capital X Panel Designer to Capital Panel Designer (Offline version)
In the Capital X Panel Designer toolbar, go to File | Download to download the whole drawing. The drawing will be in SVG format.

Then, drag and drop the SVG file into Capital Panel Designer (Offline version) to import the drawing.
Importing drawing From Capital Panel Designer (Offline version) to Capital X Panel Designer
Click File | Save or Save as to save your file in Capital Panel Designer (Offline version).

Go to Capital X Panel Designer and open a new drawing. Then, drag and drop the SVG file into the Editor to import the file.
How to use an existing drawing as a template in Capital Panel Designer (Offline version)?
All Capital Panel Designer (Offline version) drawings can be used as a template. Please follow the steps below to create a new drawing from a template:
- Open an existing Capital Panel Designer (Offline version) drawing.
- Click File | Save as to save it as a new drawing from the template.
How to delete my account?
If you wish to have your account deleted, you may submit your request directly to us at the Support Center or Community Page and we will take care of it for you.
Please note that all data will be erased upon the removal of your account.
How to request for a trial extension?
To request for a trial extension, go to Account and click on the Request Trial Extension button.

How to open a Support Case in Support Center?
Go to Support Center and sign in to your account. If you do not have an existing account yet, please proceed to create one first.
Expand the Support Cases menu and choose Open a Support Case:

Open a Support Case Fill in all the required information under the Search for Solution tab. Make sure to describe your issue as detail as possible for Support Center to find a related solution. Then, click on Search for Solution button after you have filled in the details:

Search for solution If there are no solutions found after clicking on the Search for Solution button, please proceed to open a new support case by clicking on the Open a New Support Case button.
Fill in all the required fields under the Provide Details tab. Once you’ve entered all the necessary information, click on the Open this Support Case button to proceed.
Note: The Site ID can be found in the email sent to the purchaser's email (refer to the second image).

Open this support case 
Site ID email You are all done now. A support personnel will attend to your case and you can check your email for any updates.
How to Invite Users to the Support Center from the Admin Center?
This post provides a guide on how you can invite your teammates to the Support Center within the Admin Center.
Sign in to your Support Center account.
Open the Admin Center main page by navigating to Tools:

Admin Center Click on Sites in the left-side panel.
Click Invite Users from the options menu, fill in the details and click Submit:

Invite user Once submitted, an invitation will be sent to the user along with registration instructions.
Tip: If the user does not respond to the invitation, you can resend it by:
- Navigating to the Invitations tab.
- Click Re-send Invitation next to the user you wish to re-invite.
What is the Siemens Xcelerator Admin Console?
The Siemens Xcelerator Admin Console is a centralized platform for managing subscriptions and licenses across Siemens Digital Industries Software cloud products.
Currently, Capital X Panel Designer is managed independently from the Admin Console under a separate licensing framework.
If you received an email about managing your Capital X Panel Designer licenses via the Siemens Xcelerator Admin Console, please note that it does not apply to our product at this time.
To manage your Capital X Panel Designer licenses, simply go to Account in the left-hand menu of the dashboard. For detailed instructions, see Assigning licenses